11 tips and tricks to use Microsoft Word Online you should know
Gone are the days when you needed a professional Office Suite on your computer to create a Word document. Now all you need is a valid Office 365 account to access Microsoft Word Online immediately. From creating a simple to complex document, you can do a lot of things with Word Online.
However, that's not all Word Online offers. You will be surprised by the number of features that this online version of Word owns.
- Microsoft Office Online: Free, full of essential features, latest version, everywhere use, no loss of files, what are you waiting for without trying?
This article will tell you 11 tips and tricks to make the most of the power of Microsoft Word Online.
Tips for using Word Online
- 1. Add collaborators and block downloads
- 2. Save the document as a PDF or doc file
- 3. Edit in Word offline
- 4. Add and manage comments
- 5. Select the title
- 6. Set up spell checking
- 7. Turn Word document into website
- 8. Clean up the Word Online homepage
- 9. Use Word file from offline version on Word Online
- 10. Embed a Word Online document on the website
- 11. Search for tools and features on Word Online
Word Online and Offline: What are similarities?
Before beginning Word Online tips and tricks, we will look at what online and offline versions have similarities and differences.
Both this online and offline versions are almost self-similar in text format. You will see basic options like the Clipboard, Font, Paragraph, Styles, Insert tab, Layout in both versions.

However, the online version will not have features like 3D Icons, Charts or References. Another difference is that the tools in the Ribbon of the Online version are much simpler than the offline versions.
1. Add collaborators and block downloads
If you've used shared documents in Google Docs, you'll see many similarities between Google Docs and Word Online. When creating the document, click on the Share button in the upper right corner.
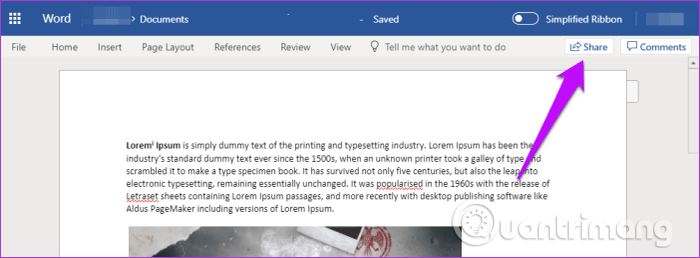
Next, click on the link Anyone can Edit . to see four other options. To add a specific collaborator, select Specific people , then click Apply and add a name.
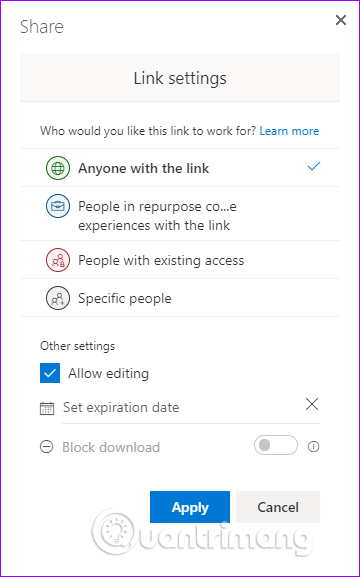
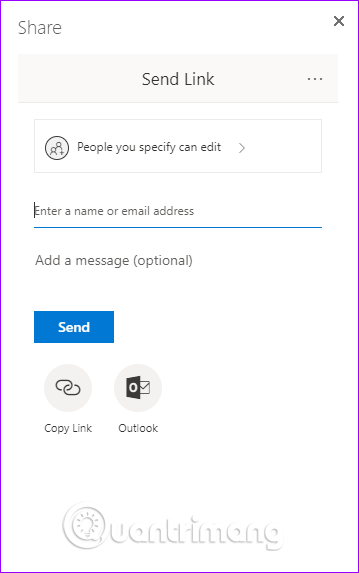
In addition, you can block downloads for viewing documents only by turning off the Block Download option.
Tip : If you share links manually, you can set an expiration date for the link.
2. Save the document as a PDF or doc file
One of Word Online's favorite user features is downloading offline documents as a .docx file and continuing to work on it. This conversion is quite simple and you will not see the difference between the online and offline versions.
To convert, click File> Save As> Download a Copy and open .docx file in Office 365.

In addition, you can also download a copy as a PDF or ODT file.
Tip : You can download documents directly from the Word homepage by opening the Details menu and selecting Download .
3. Edit in Word offline
In addition to saving files in .docx format, you can also open the file right on the desktop version of MS Word. However, you should note that using the same login information on both online and offline accounts.

4. Add and manage comments
After sharing the document, you and the team members can add comments on it.

To add a comment, select the text you want to write a comment on, then click Insert> Comment .

Alternatively, you can select the text, right-click it and select Add Comment .

Users can also bookmark a resolved topic (or delete comments) by opening the Comments panel, searching for comments and clicking on the three-dot menu.
5. Select the title
Offline users may find lack of title options on the online version. However, you do not need to worry because it is still there but hidden.
To select a title, click Insert> Header & Footer and enter the title information in the text box at the top and bottom.

Now, click on Options on the right to open different styles.
6. Set up spell checking
While typing, if you see red underlines that make you uncomfortable, you can remove it.

Right-click the document and select Set Proofing language from the list, check the Don't check spelling . box and click OK .
7. Turn Word document into website
Did you know you can convert your boring Word documents into beautiful websites? Yes, you can do this. All your simple old documents will be converted into beautiful websites thanks to Microsoft Sway.
https://sway.office.com/my 
To convert a Word document, click File> Transform> Transform to Web Page . Next, select the template (for example, select Bokeh) and press the Transform button.

After the conversion is complete, you can share the link with the selected people. However, not only that, you can also set up password protection links.

This conversion not only makes it easier to read but also easy to edit. To share, click the Share button in the right corner, select one of the options and click Require a password before closing the Share menu.

Tip : On Sway, you can also group text, photos and other tags.
8. Clean up the Word Online homepage
If you regularly work on the online version of Microsoft Word, you'll probably find its homepage quite confusing. However, you can pin important documents to the top for easy search by clicking on the three dots menu and selecting Add to Pinned .
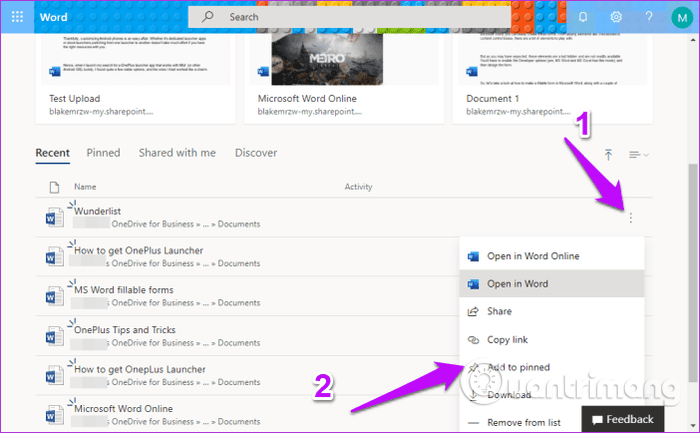
Now, all your pinned documents will be in the Pinned tab. If you select Tile layout, right-click on the top of the document and select Add to Pinned .
9. Use Word file from offline version on Word Online
If you already have an offline Word file and want to use it on the online version, drag the .docx file anywhere on the home page. And after downloading is complete, it will be opened automatically.
10. Embed a Word Online document on the website
Word Online also allows users to embed files and documents on websites or blogs.
To embed a Word document, click File> Share and click the Embed option. Then, select the code and paste it and the web page.

11. Search for tools and features on Word Online
Another useful feature of Microsoft Word Online is that it allows users to search for functions and tools when its location is unknown.

To search, type the function or tool into the search box, select the appropriate result from the list that appears.
These are tips for Word Online, hopefully these tips will help you use this tool more easily.
You should read it
- How to convert PDF files to Word Online very fast
- How to insert online and offline videos into Word
- Complete guide Word 2016 (Part 2): Get familiar with OneDrive, create, save and share documents
- Word and Excel will have online versions available online
- 9 best alternatives to Microsoft Word
- How does the word in Microsoft Word jump?
- Useful tips on Microsoft Word 2016
- Top 3 websites to create beautiful online art word
May be interested
- Instructions for using Microsoft Forms
 microsoft launched microsoft forms in september 2018. it is used to create surveys, polls and puzzles. this article will show you how to use microsoft forms.
microsoft launched microsoft forms in september 2018. it is used to create surveys, polls and puzzles. this article will show you how to use microsoft forms. - Create Table (Table) in Access 2016
 the objects in the database depend a lot on the table, you should always start designing your database by creating all the tables.
the objects in the database depend a lot on the table, you should always start designing your database by creating all the tables. - Data types in Access 2016
 the most important attribute in a field is its data type - data type
the most important attribute in a field is its data type - data type - DeftPDF usage for PDF editing online
 deftpdf brings together many pdf editing tools online, supporting pdf file processing quickly.
deftpdf brings together many pdf editing tools online, supporting pdf file processing quickly. - Instructions for finding names in Excel
 to find names in excel users have many different ways of performing, depending on the content requirements.
to find names in excel users have many different ways of performing, depending on the content requirements. - How to use Google Docs to sign documents
 google docs is a perfect word processor that makes it easy to collaborate with your classmates or colleagues.
google docs is a perfect word processor that makes it easy to collaborate with your classmates or colleagues.






 7 great Microsoft Word tricks should not be ignored
7 great Microsoft Word tricks should not be ignored Tips for mastering Microsoft Word 2007
Tips for mastering Microsoft Word 2007 How to use Word Online to edit text online
How to use Word Online to edit text online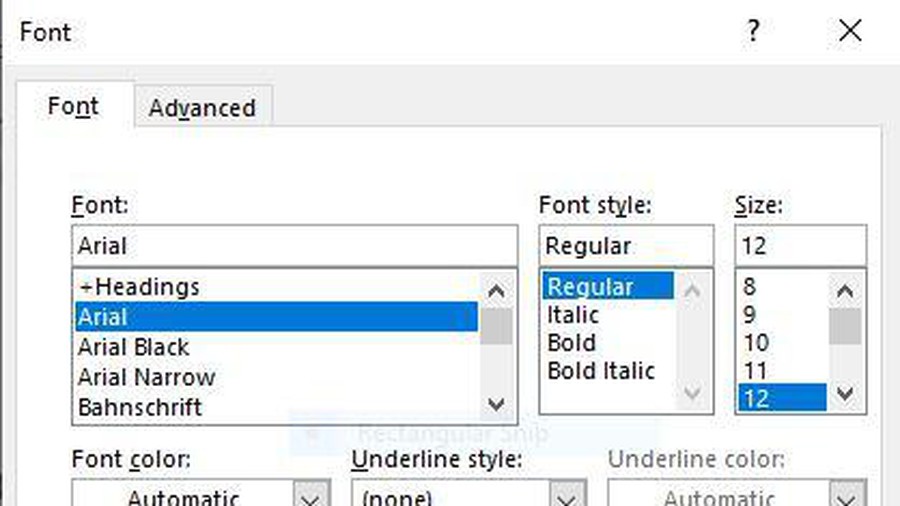 Interesting tricks in Microsoft Word that few people know
Interesting tricks in Microsoft Word that few people know Create your own numbering format in Word
Create your own numbering format in Word