Customize keyboard shortcuts in Word 2007
Network administration - When operating on software, the shortcut helps us to quickly perform operations without having to retrieve commands in menus and dialog boxes.
Shortcuts in Word 2007 are similar to those used by Microsoft in earlier versions of Microsoft Word, but you can customize these shortcuts.
You may want to change the default shortcuts to other keys that make it easier to remember when working, or you may want to add a shortcut to make a command that is not currently activated with the key. Turn off.
With Microsoft Word 2007 version you can perform these operations very easily. 
Shortcuts in Word 2007 are similar to those used by Microsoft in earlier versions of Microsoft Word, but you can customize these shortcuts.
You may want to change the default shortcuts to other keys that make it easier to remember when working, or you may want to add a shortcut to make a command that is not currently activated with the key. Turn off.
With Microsoft Word 2007 version you can perform these operations very easily.
- First, open Word 2007 , then click the Office button (in the upper left corner, containing the Office icon).

- Next choose Word Options .
- Click Customize .

- At the bottom of the Customize window, click the Customize button next to K eyboard shortcuts .

- In the Customize Keyboard dialog box, specify the commands you want to perform keyboard shortcuts. First of all, select the type of order. Then the commands in the selected type will display on the right side of the window. When selecting a command, a brief description will appear at the bottom of this dialog box.
- If this shortcut has been installed, those shortcuts will appear in the Current keys box.
- Click on the box labeled Press new shortcut key .
- Enter the shortcut you want to use. This shortcut must include Ctrl , Shift or Ctrl + Shift .

- If the shortcut you entered is used for a command Word will notify you that this shortcut is being used by any command.
- You can change the shortcut for the command you are using with the shortcut you just entered or select a new shortcut.
- You can save this shortcut as Normal template (applies to all Word documents) or save only for the open document.
- After done, press the Assign button.
- Click Close to close the Word Options window.
5 ★ | 1 Vote
You should read it
- Microsoft Office is now Microsoft 365. Here's how you could get it for free
- Link Download Microsoft Word 2019
- Microsoft launched Office 2010
- How to Install Microsoft Office
- How to Install Microsoft Office
- Complete guide to Excel 2016 (Part 1): Get familiar with Microsoft Excel
- Tips for mastering Microsoft Word 2007
- 'Speed up' for Microsoft Word 2007 and 2010
May be interested
- Word Shortcut Keys- Useful shortcut Keys on Microsoft Word
 if you know how to use keyboard shortcuts on microsoft word, you will save a lot of time when editing documents. the following article summarizes the most common keyboard shortcuts on this text editor.
if you know how to use keyboard shortcuts on microsoft word, you will save a lot of time when editing documents. the following article summarizes the most common keyboard shortcuts on this text editor. - Power shortcuts in Word that you should know
 to save time in working with everyday documents, office people should take advantage and know the shortcut keys in word
to save time in working with everyday documents, office people should take advantage and know the shortcut keys in word - Common keyboard shortcuts in WORD you need to know.
 the most common, basic and common shortcuts used in word make your word processing work faster
the most common, basic and common shortcuts used in word make your word processing work faster - Summary of 60+ latest keyboard shortcuts on Windows computers
 the tips for using shortcuts super fast on windows computers. quick guide on how to use simple and easy to understand keyboard shortcuts. let's find out together now!
the tips for using shortcuts super fast on windows computers. quick guide on how to use simple and easy to understand keyboard shortcuts. let's find out together now! - How to change keyboard shortcuts in Photoshop
 adobe photoshop allows you to change keyboard shortcuts related to any function of the application. this article will show you how to change keyboard shortcuts in photoshop on windows and mac, as well as how to reset keyboard shortcuts to their default values.
adobe photoshop allows you to change keyboard shortcuts related to any function of the application. this article will show you how to change keyboard shortcuts in photoshop on windows and mac, as well as how to reset keyboard shortcuts to their default values. - Show you how to create your own shortcuts in Word very simply
 using keyboard shortcuts in word helps you save time when performing mouse operations and achieve better work efficiency. the article below will show you how to create your own shortcuts in word very simply.
using keyboard shortcuts in word helps you save time when performing mouse operations and achieve better work efficiency. the article below will show you how to create your own shortcuts in word very simply. - MathType keyboard shortcuts - All MathType keyboard shortcuts you need to know
 for math students and teachers, mathtype is an indispensable software in computers. to edit in mathtype quickly and effectively, we should use the shortcut on mathtype and readers, please refer to the keyboard shortcuts on mathtype summarized in the article below!
for math students and teachers, mathtype is an indispensable software in computers. to edit in mathtype quickly and effectively, we should use the shortcut on mathtype and readers, please refer to the keyboard shortcuts on mathtype summarized in the article below! - Self-printing Word shortcuts in Office 2007
 here's how to view word 2007 keyboard shortcuts and detailed print instructions, which help you work faster when working with text files.
here's how to view word 2007 keyboard shortcuts and detailed print instructions, which help you work faster when working with text files. - Keyboard shortcuts in After Effect - All Adobe After Effect keyboard shortcuts
 keyboard shortcuts in after effect. for graphic software, manufacturers always equip them with a series of shortcuts so that users can manipulate quickly and save time. in this article, software tips will introduce you all the shortcuts on adobe after effect.
keyboard shortcuts in after effect. for graphic software, manufacturers always equip them with a series of shortcuts so that users can manipulate quickly and save time. in this article, software tips will introduce you all the shortcuts on adobe after effect. - All the keyboard shortcuts on obscure computers
 every time we use a computer we always use the mouse without knowing that it is interfering with our work. meanwhile, using the keyboard with useful shortcuts on windows can help us work faster, save more time and work more efficiently. in the article below, we will introduce the most useful shortcuts to readers.
every time we use a computer we always use the mouse without knowing that it is interfering with our work. meanwhile, using the keyboard with useful shortcuts on windows can help us work faster, save more time and work more efficiently. in the article below, we will introduce the most useful shortcuts to readers.








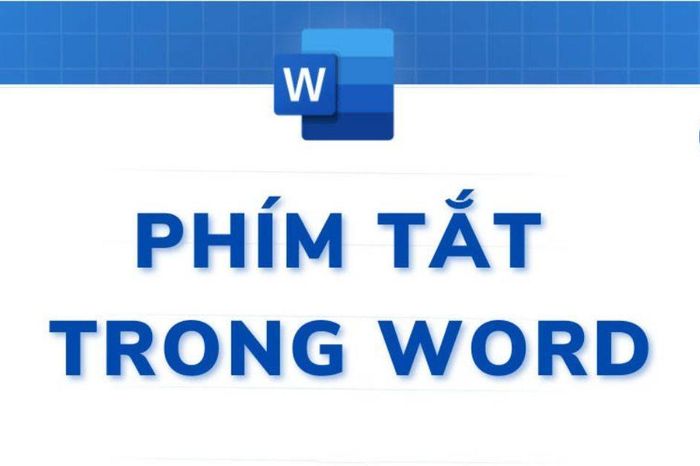




 MS Access - Lesson 2: Customize Access
MS Access - Lesson 2: Customize Access MS Word - Lesson 2: Working with Documents
MS Word - Lesson 2: Working with Documents Combine the power of Google Docs and MS Office
Combine the power of Google Docs and MS Office MS Access - Lesson 3: Objects in the database
MS Access - Lesson 3: Objects in the database MS Access - Lesson 4: Create a new database
MS Access - Lesson 4: Create a new database MS Word - Lesson 4: Editing a Word document
MS Word - Lesson 4: Editing a Word document