10 steps to create calculating form in Word
Network administration When performing mathematical expressions we often switch to using Excel, but Word can also handle low-level expressions.
This process is not necessarily intuitive, however, it is very simple when we know how to use the right tools. If we store values and formulas on the field of a Word Form, Word can apply a data type to that data instead of viewing all the data as normal text. Form fields can store static functions and formulas. Bookmarking this form's field we will be able to enter the bookmark name in the formula, more importantly, can use them as variables. In this example, we will create a Sales Form that performs the total calculation, however, the steps are similar when creating a Form that performs another task, only the values and formulas are different. .
Step 1: Determine needs
The first step in creating a calculating form is to determine the values to store and this Forrm method determines those values by the mathematical method. Suppose we want to create a Word document to calculate the total purchase price of a particular item, in this case, the following information may be used:
Step 2: Add calculations
Referring to static values in formulas (step 1), we can calculate additional information. Before starting to enter operators and operands, we should determine the calculation formulas to use. In this Form Sales example, we might want to calculate a Subtotal - the result of multiplying Price by Quantity . Our goal is to take the Grand Total - Subtotal plus the tax if available. These two formulas are as follows:
Once we have listed all static values and formulas, we can start designing the Form. Tables are not a prerequisite to adding calculating fields, but we use tables because they help manage data. For example, Figure 1 illustrates the table that will store and display the value for the Item Sales Form in rows.

To create the table, go to Table | Insert | Table . In the Insert Table dialog box, specify the column number of 2 and the line number of 5 and click OK . Then enter the appropriate title in the left column.
Once the table has been created, it's time to enter the form fields so that data can be imported from a specific location. In this example, we need to use some fields to store three static values and two formulas. Form fields provide a data type and use formulas related to these values, such as using a variable.
Form fields do not appear in the standard menu or toolbar. We need to use the Forms toolbar (Figure B), call this toolbar by right-clicking any menu or toolbar and selecting Forms . Use the Text From Field button on this toolbar to insert form fields into the table.

Step 5: Insert a text form field
A text form field will store several data types, including: Text ( Numbers ), Numbers (Digital data), Symbols and Dates (dates). There is a bit of difference when storing data in numbers and dates as text, but we do not need to pay attention to this. This form field type is not restricted to storing data only in text form.
To insert a form field to store product values, we will need to use a Number data type, insert as follows:
1. Press Alt + F9 to display the field code. Form fields are easy to handle if you can see actual field code while designing the Form.
2. Position the cursor in the first cell of column 2.
3. Click the Text Form Field button on the Forms toolbar.
4. Right-click the form field and insert Properties from the context menu.
5. Select Number from the Type field drop-down list.
6. In the Format Number list, select the currency setting as $ #, ## 0.00; ($ #, ## 0.00) .
7. In the Bookmark field, enter Price as shown in Figure 3 (we will reference these Bookmark in the input formulas in the next steps).
8. Click OK .

Step 6: Insert text form fields to spend the remaining static values
Type Format Bookmark Calculate On Exit Number 0 Quantity Check Number 0% Tax CHeck

Step 7: Insert a calculation form field for Subtotals


Step 8: Insert a calculation form field for the actual total.
1. Place the cursor on the last row of the second column.
2. Click the Text Form Field button on the Forms toolbar.
3. Right-click this form field and select Properties .
4. From the Type field drop down list, select Calculation .
5. In the Expression field, enter the Subtotal + (Subtotal * Tax) .
6. In the Format Number list, select the currency format as $ #, ## 0.00; ($ #, ## 0.00) .
7. Enter GrandTotal in the Bookmark field and click OK .
We have now completed inserting 5 form fields.

Step 9: Protect documents
Step 10: Use the Form

Figure 8: Form performs the calculation of two form fields.

Figure 9: Two calculation formulas have all the data they need to return different totals.
This process is not necessarily intuitive, however, it is very simple when we know how to use the right tools. If we store values and formulas on the field of a Word Form, Word can apply a data type to that data instead of viewing all the data as normal text. Form fields can store static functions and formulas. Bookmarking this form's field we will be able to enter the bookmark name in the formula, more importantly, can use them as variables. In this example, we will create a Sales Form that performs the total calculation, however, the steps are similar when creating a Form that performs another task, only the values and formulas are different. .
Step 1: Determine needs
The first step in creating a calculating form is to determine the values to store and this Forrm method determines those values by the mathematical method. Suppose we want to create a Word document to calculate the total purchase price of a particular item, in this case, the following information may be used:
- Price (Product price).
- Quantity .
- Tax (Tax applies if applicable).
Step 2: Add calculations
Referring to static values in formulas (step 1), we can calculate additional information. Before starting to enter operators and operands, we should determine the calculation formulas to use. In this Form Sales example, we might want to calculate a Subtotal - the result of multiplying Price by Quantity . Our goal is to take the Grand Total - Subtotal plus the tax if available. These two formulas are as follows:
Subtotal: = Price * QuantityStep 3: Design Form
Grand Total: = Subtotal * Tax + Subtotal
Once we have listed all static values and formulas, we can start designing the Form. Tables are not a prerequisite to adding calculating fields, but we use tables because they help manage data. For example, Figure 1 illustrates the table that will store and display the value for the Item Sales Form in rows.
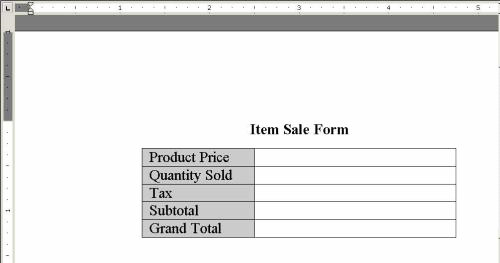
Figure 1: Use tables to retrieve and manage values.
To create the table, go to Table | Insert | Table . In the Insert Table dialog box, specify the column number of 2 and the line number of 5 and click OK . Then enter the appropriate title in the left column.
Step 4: Display the Form toolbar.
Once the table has been created, it's time to enter the form fields so that data can be imported from a specific location. In this example, we need to use some fields to store three static values and two formulas. Form fields provide a data type and use formulas related to these values, such as using a variable.
Form fields do not appear in the standard menu or toolbar. We need to use the Forms toolbar (Figure B), call this toolbar by right-clicking any menu or toolbar and selecting Forms . Use the Text From Field button on this toolbar to insert form fields into the table.

Figure 2: Forms toolbar call.
Step 5: Insert a text form field
A text form field will store several data types, including: Text ( Numbers ), Numbers (Digital data), Symbols and Dates (dates). There is a bit of difference when storing data in numbers and dates as text, but we do not need to pay attention to this. This form field type is not restricted to storing data only in text form.
To insert a form field to store product values, we will need to use a Number data type, insert as follows:
1. Press Alt + F9 to display the field code. Form fields are easy to handle if you can see actual field code while designing the Form.
2. Position the cursor in the first cell of column 2.
3. Click the Text Form Field button on the Forms toolbar.
4. Right-click the form field and insert Properties from the context menu.
5. Select Number from the Type field drop-down list.
6. In the Format Number list, select the currency setting as $ #, ## 0.00; ($ #, ## 0.00) .
7. In the Bookmark field, enter Price as shown in Figure 3 (we will reference these Bookmark in the input formulas in the next steps).
8. Click OK .

Figure 3: Enter Price into the Bookmark field.
Step 6: Insert text form fields to spend the remaining static values
We still have two other static values: Quantity and Tax . Based on table 1 and redo the process in step 5, enter two more text form fields.
Table 1
Type Format Bookmark Calculate On Exit Number 0 Quantity Check Number 0% Tax CHeck
You need to select the Calculate On Exit setting for both of these static form fields. Then Word will be forced to calculate the formulas in the Form (though not yet entered) when we press the Tab key to move this form field. The form has three form fields shown in Figure 4.
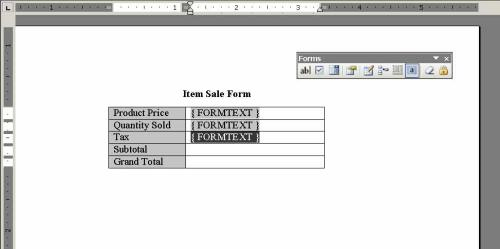
Figure 4: Three form fields of the Form calculator.
Step 7: Insert a calculation form field for Subtotals
These three form fields will store static values, including: Product price, Sales quantity and Tax (if applicable). Here we will add a calculation form field that calculates the total cost. Add the subtotal form field as follows:
1. Place the cursor on the 4th row in column 2.
2. Click the Text Form Field button on the Forms toolbar.
3. Right-click the new form field and select Properties .
4. In the Type field drop down list, select Calculation .
5. In the Expression field, enter Price * Quantity (Do not delete the symbol = that Word provides).
1. Place the cursor on the 4th row in column 2.
2. Click the Text Form Field button on the Forms toolbar.
3. Right-click the new form field and select Properties .
4. In the Type field drop down list, select Calculation .
5. In the Expression field, enter Price * Quantity (Do not delete the symbol = that Word provides).
6. From the Format Number list, select the currency option $ #, ## 0.00; ($ #, ## 0.00) .
7. Enter Subtotal in the Bookmark field and click OK .
7. Enter Subtotal in the Bookmark field and click OK .

Figure 5: Expression field stores simple formulas.
Figure 6 shows the first calculation field of the Form. This code includes the formula, involving two of the static values, which are remembered as Price and Quantity .
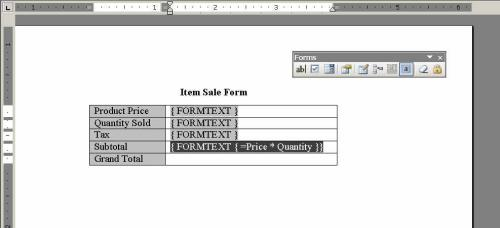
Figure 6: A calculated form field that includes the formula for this field.
Step 8: Insert a calculation form field for the actual total.
Now we are ready to create a form field that calculates the actual total. This form field will be a little more complicated because of the extra tax calculation and adding it to the subtotal. To create this field, perform the following actions:
1. Place the cursor on the last row of the second column.
2. Click the Text Form Field button on the Forms toolbar.
3. Right-click this form field and select Properties .
4. From the Type field drop down list, select Calculation .
5. In the Expression field, enter the Subtotal + (Subtotal * Tax) .
6. In the Format Number list, select the currency format as $ #, ## 0.00; ($ #, ## 0.00) .
7. Enter GrandTotal in the Bookmark field and click OK .
We have now completed inserting 5 form fields.

Figure 7: Form with 5 form fields (Three fields store static values and
two fields store the static value calculation formula).
two fields store the static value calculation formula).
Step 9: Protect documents
Before using this document, we need to protect it so that users cannot change the created form fields. Click Protect Form on the Forms toolbar (keychains icon).
Step 10: Use the Form
When the Form is protected, we can use it. Just enter the value and the calculation form fields will be updated. Perform the following actions:
1. Place the cursor in the first form field ( Price ) and then enter a value, for example enter 3.
2. Enter a value in the Quantity field. Example enter 2.
3. In the Tax field, Word calculates the two form fields as shown in Figure 8. At that time, there will be no tax listed.
4. Enter a tax value in the Tax field. For example enter .06 and press Tab . Then Grand Total will include the tax value.
1. Place the cursor in the first form field ( Price ) and then enter a value, for example enter 3.
2. Enter a value in the Quantity field. Example enter 2.
3. In the Tax field, Word calculates the two form fields as shown in Figure 8. At that time, there will be no tax listed.
4. Enter a tax value in the Tax field. For example enter .06 and press Tab . Then Grand Total will include the tax value.
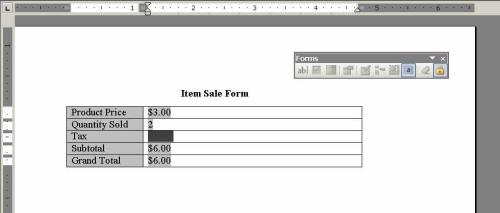
Figure 8: Form performs the calculation of two form fields.
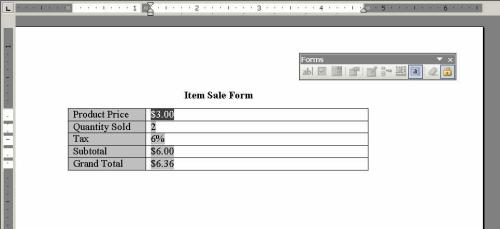
Figure 9: Two calculation formulas have all the data they need to return different totals.
4 ★ | 5 Vote
You should read it
- Instructions on how to print text, print documents Word, Excel, PDF details
- 16 Essential Tips In Excel
- How to copy Word data to Excel keeps formatting
- 10 good and useful Office tips
- Instructions to remove passwords for MS Office files
- Office 2016 Preview for Mac: supports OneDrive, Retina screen
- How to insert a Word document into an Excel file
- Microsoft Office Online: Free, full of essential features, latest version, everywhere use, no loss of files, what are you waiting for without trying?
May be interested
- How to Create a Form in a Spreadsheet
 this wikihow teaches you how to create a form in a microsoft excel document. a spreadsheet form allows you to enter quickly large amounts of data into a table or list of cells. if you want to create a form with which other people can...
this wikihow teaches you how to create a form in a microsoft excel document. a spreadsheet form allows you to enter quickly large amounts of data into a table or list of cells. if you want to create a form with which other people can... - Form - Form in CSS
 forms - forms are an integral part of any kind of website. let's see how to build the display interface part of a basic form.
forms - forms are an integral part of any kind of website. let's see how to build the display interface part of a basic form. - How to insert a poll from Google Form into an email
 creating an online survey and sending it to hundreds or thousands of different email addresses sounds like a daunting task. however, google form can solve this problem with just a few simple setup steps.
creating an online survey and sending it to hundreds or thousands of different email addresses sounds like a daunting task. however, google form can solve this problem with just a few simple setup steps. - HTML form
 the form in html contains form elements - the element types that take input data such as filling in text fields, checkboxes, buttons, submit buttons ...
the form in html contains form elements - the element types that take input data such as filling in text fields, checkboxes, buttons, submit buttons ... - Create a quick dot (……………) line in Microsoft Word
 tipsmake.com will guide you how to create a 3-dot line in microsoft word 2016, word 2013, word 2010 and older word such as word 2007, 2003 quickly by using keyboard shortcuts.
tipsmake.com will guide you how to create a 3-dot line in microsoft word 2016, word 2013, word 2010 and older word such as word 2007, 2003 quickly by using keyboard shortcuts. - Create and insert Word 2016 charts
 charts are tools you can use to convey information in graphical form. using the chart in the document will help you illustrate numerical data such as comparisons or trends for readers to understand better. let's learn how to create and edit charts in word 2016 below!
charts are tools you can use to convey information in graphical form. using the chart in the document will help you illustrate numerical data such as comparisons or trends for readers to understand better. let's learn how to create and edit charts in word 2016 below! - How to create a professional Google Form
 how to create a professional google form. google form (form) allows you to quickly survey, collect many ideas, answers of many people on a certain issue. using google form in google drive you can quickly create an expression
how to create a professional google form. google form (form) allows you to quickly survey, collect many ideas, answers of many people on a certain issue. using google form in google drive you can quickly create an expression - How to make a recruitment form with Excel quickly
 excel recruitment form is a convenient tool to help manage candidate information effectively. this article provides detailed instructions on how to create a recruitment form in excel with simple and easy-to-follow steps.
excel recruitment form is a convenient tool to help manage candidate information effectively. this article provides detailed instructions on how to create a recruitment form in excel with simple and easy-to-follow steps. - MS Access 2007 - Lesson 12: Design Forms
 forms allow you to control the interface of the data entry screen and the generated reports. in this article, we will show you how to create a form and view the form in access 2007.
forms allow you to control the interface of the data entry screen and the generated reports. in this article, we will show you how to create a form and view the form in access 2007. - How to create curved typefaces in Word
 when creating a winding typeface on word, it will make the content more interesting.
when creating a winding typeface on word, it will make the content more interesting.










 Google - When the Giants become too big
Google - When the Giants become too big Instructions to remove passwords for MS Office files
Instructions to remove passwords for MS Office files Acer Vietnam talked about the laptop getting too hot
Acer Vietnam talked about the laptop getting too hot Let Microsoft Office become more perfect
Let Microsoft Office become more perfect Google turns Google Docs into file storage
Google turns Google Docs into file storage Office 2010 requires 'terrible' configuration
Office 2010 requires 'terrible' configuration