Steps to export Microsoft Access data to Word documents
Microsoft's Office suite has applications for many different tasks. So, for example, if you want to create a database, Microsoft Access has your back. Access provides most of the features you would expect from a relational database management system. You can create tables, forms, queries, relationships, reports, macros, modules, etc.
But sometimes, you may want to export data from Microsoft Access to Word. Learn how to do this with Tipsmake through the following article!
How Access exports objects to Word
Before teaching you how to export data from Microsoft Access to Word, you need to understand some basics. First, you can't export all object types from Access to Word.
Currently, you can only export tables, queries, forms, and reports. However, each object still has some limitations. Starting with records, Access exports only those records in the selected view. The application will not include all hidden data in a report. Similarly, Access can only export forms and data tables with subforms and subdatasheets.
The only way to solve this is to export every subform and subdatasheet. If you export the main report, you can export multiple subforms and subreports.
Second, you cannot export relationships, macros, modules, and graphical objects such as pictures and Microsoft Graph objects from Access to Word. Additionally, Access will only output results from expressions, not the expressions themselves.
Finally, there is no way to import data from Microsoft Access to Word. You have to start in Access, export your data to a new document, and then copy the contents and paste them into the existing Word document.
How to export access data to a Word document
Exporting Access data to Word requires the use of the built-in Export—RTF File Wizard. Sure, the tool has a lot of limitations around exporting Access data, but it's still better than nothing.
But if you find this tool too limited, you can search for some of the best free Microsoft Access alternatives instead. Otherwise, follow these steps to export data from Access to Word:
Step 1. Open your Access database.
Step 2. Select the object you want to export in the Navigation Pane.
Step 3. Check the table, query, form, or report to make sure there are no errors. Access typically includes error indicators whenever it recognizes the error. This can include green triangles and a bunch of error codes. This step is important because Access automatically replaces error locations with null values after exporting the data.
Step 4. Select a view or a piece of data to export. The best way to select data to export from multiple tables is to run MS Access queries. If you want to export all data from an object, skip this step.
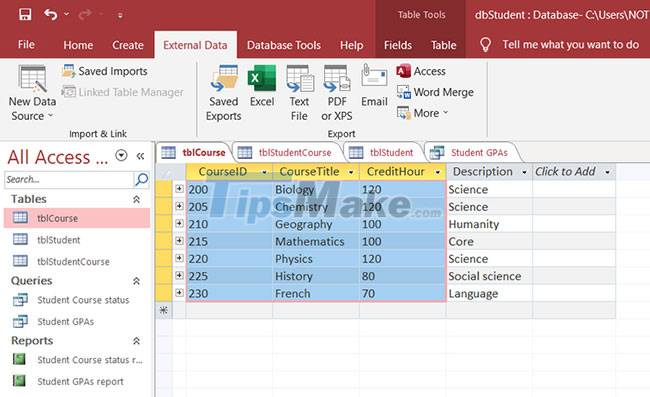
Step 5. Click the External Data tab and select More > Word . The Export Tool—RTF File Export Wizard opens.
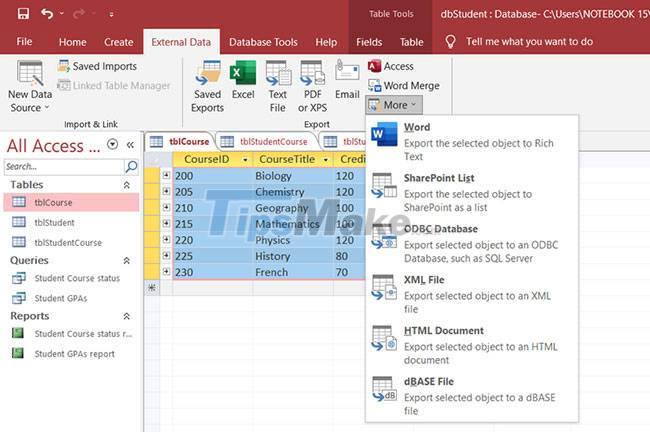
Step 6. In the Export—RTF File Export Wizard pop-up window , enter the file name and select the destination location.
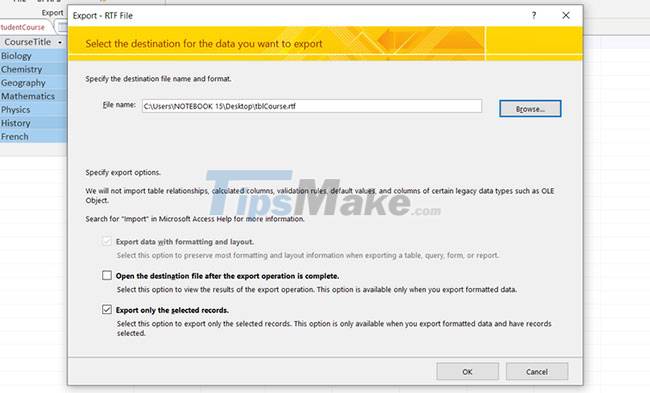
Step 7. Select the Open the destination file after the export operation is complete check box if you need to.
Step 8. If you have selected certain data to export, select the Export only the selected records check box . Otherwise, leave the export all data in the object check box intact.
Step 8. Click OK to start the export process.
If a file with a similar name exists, you can choose whether Access overwrites the file or not. Select Yes to overwrite the file or No to choose a new name for the file in the pop-up window.
By default, Access creates a Microsoft Word Rich Text Format file with the RTF extension. To add Access data to a Word document, follow these steps:
Step 1. Open the RTF document.
Step 2. Copy all the contents of the document.
Step 3. Paste the data into the Word document.
If you find the Export—RTF File Export Wizard tool too tedious to use, there's an easier way. Copy data from an Access table, query, form, or report and paste it directly into your Word document.
Hope you are succesful.
You should read it
- 5 best free alternatives for Microsoft Access
- TOP best Microsoft Access replacement software for databases
- Work with data in Access 2016
- Useful Access shortcut key
- The Microsoft Access test has the answer P4
- Microsoft Access test has the answer P1
- MS Access 2003 - Lesson 3: Consider working
- Microsoft Access has a P2 answer
May be interested
- How to Use Styles in Microsoft Word to Format Documents Consistently
 mastering word's styles feature can dramatically improve the quality of your work, whether you're creating a business report, an academic paper, or a personal project.
mastering word's styles feature can dramatically improve the quality of your work, whether you're creating a business report, an academic paper, or a personal project. - How to transfer Google Docs to Word
 this article will show you how to export google docs documents to the corresponding microsoft office format.
this article will show you how to export google docs documents to the corresponding microsoft office format. - Page numbering steps in Microsoft Word Microsoft
 page numbering in microsoft word is a basic and very simple operation when you work with documents. for those who often have to print references, manuals, and textbooks, creating page numbers will help viewers find content faster, through the table of contents in word.
page numbering in microsoft word is a basic and very simple operation when you work with documents. for those who often have to print references, manuals, and textbooks, creating page numbers will help viewers find content faster, through the table of contents in word. - MS Word - Lesson 2: Working with Documents
 there are several ways to create new documents, open existing documents, or save documents in word 2007. here are detailed instructions for you.
there are several ways to create new documents, open existing documents, or save documents in word 2007. here are detailed instructions for you. - MS Word - Lesson 1: Start with Microsoft Word 2007
 what is microsoft word 2007? microsoft word 2007 is one of microsoft office 2007 programs. you can use this program to edit documents, including content, charts, drawings, as well as editing letters, memos, flyers,…
what is microsoft word 2007? microsoft word 2007 is one of microsoft office 2007 programs. you can use this program to edit documents, including content, charts, drawings, as well as editing letters, memos, flyers,… - MS Access 2003 - Lesson 38: Use the AutoCorrect feature
 if you are a word user (a popular microsoft word processor) you may be very familiar with the autocorrect feature. this tool also adapts to access to help you make more efficient data entry.
if you are a word user (a popular microsoft word processor) you may be very familiar with the autocorrect feature. this tool also adapts to access to help you make more efficient data entry. - How to compare Microsoft Word documents using Legal Blackline
 the term legal blackline comes from the law industry, where lawyers need to compare two documents together. usually it applies to contracts, but this essential skill also applies to any type of microsoft word document.
the term legal blackline comes from the law industry, where lawyers need to compare two documents together. usually it applies to contracts, but this essential skill also applies to any type of microsoft word document. - How to Convert Word Files to PDF Format
 this article shows you how to convert microsoft word documents to pdf format. pdf files are compatible with almost any interface and are difficult to edit, suitable for storing and sending important documents. you can use smallpdf or google drive to convert word documents to pdf format online, or use microsoft word on a windows or mac computer.
this article shows you how to convert microsoft word documents to pdf format. pdf files are compatible with almost any interface and are difficult to edit, suitable for storing and sending important documents. you can use smallpdf or google drive to convert word documents to pdf format online, or use microsoft word on a windows or mac computer. - Steps to fix Word Count not showing up in Microsoft Word
 the status bar of microsoft word displays the word count for users to see quickly. as you type in the document, the tool automatically updates the word count. this feature proves to be extremely useful when you need to control so that your content does not exceed a specific number of words.
the status bar of microsoft word displays the word count for users to see quickly. as you type in the document, the tool automatically updates the word count. this feature proves to be extremely useful when you need to control so that your content does not exceed a specific number of words. - How to Insert a Custom Header or Footer in Microsoft Word
 microsoft word already includes many headers or footers that you can insert into documents. however, you can follow these simple steps to insert a custom header or footer into your microsoft word documents. click 'insert' or 'document...
microsoft word already includes many headers or footers that you can insert into documents. however, you can follow these simple steps to insert a custom header or footer into your microsoft word documents. click 'insert' or 'document...










 How to insert gamma symbol in Microsoft Office - Insert Special Mathematical Symbol in Microsoft Office
How to insert gamma symbol in Microsoft Office - Insert Special Mathematical Symbol in Microsoft Office How to open Microsoft Excel from Command Prompt
How to open Microsoft Excel from Command Prompt Microsoft announces price increases for Office 365 and Microsoft 365
Microsoft announces price increases for Office 365 and Microsoft 365 Steps to fix voice input not working in Google Docs
Steps to fix voice input not working in Google Docs 9 principles of slide design in PowerPoint
9 principles of slide design in PowerPoint Steps to fix double quotes in Word
Steps to fix double quotes in Word