Create Label in Word 2010
TipsMake.com - In the tutorial article below, we will introduce you some basic and necessary operations to create and print Label in Microsoft Word 2010 program with just a few steps to set up. Technically, we can create labels directly with support tools right inside Word, or save them as a separate file.
To start, you start Word program, open the Mailings> Labels tab in the Create group. If there is some information like the address in the current text, Word will use that information right in the Address field at the Envelopes and Labels window :

If the Address section has been selected, we can select and replace this data section by entering new information. Or check the box Use return address - the characters here will be inserted into the corresponding Address box. But where is this return address? Choose File> Options> Advanced , scroll down to the General tab near the bottom, we will see the Mailing address - this is the information store return address:

Also at this Envelopes and Labels window are a number of different options for you to insert all the labels into the text page or just display at a certain part. If you choose a single label , you must explicitly specify that display location in Word 's options. To display other options, click the Options button:
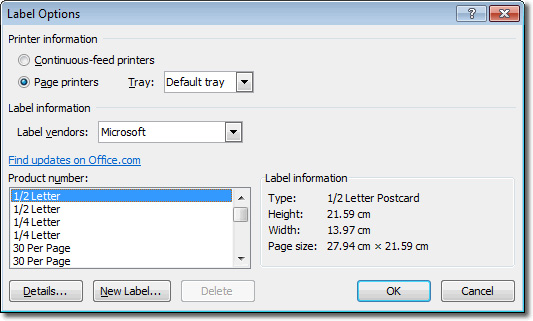
The options presented here are relatively easy to understand
To display more specific information here, click the Details button, the following example is the detail of the 2480 PhotoPaper standard :

After performing editing operations, we can save it under another name for more convenient use later. Once you have selected the entire label printing mode, you will see that the list of these labels is arranged correctly and correctly in 1 table if you click the New Document button in the Envelopes and Labels window :

Good luck!
You should read it
- How to Create Labels in Microsoft Word
- What is the volume label for a volume?
- Use Field Codes to create word counters in Word 2010
- Use Gmail labels to tame your inbox
- How to Start a Record Label
- How to Label Faces on Google Photos
- Instructions for opening and converting Microsoft Works file formats
- 10 support utilities for Office 2007 and 2010
May be interested
- How to make your own baby stickers on Microsoft Word
 so a new school year is coming up with more preparation work, especially families with children who are studying in primary school. and parents can make cute, funny stickers according to their interests right on word tool.
so a new school year is coming up with more preparation work, especially families with children who are studying in primary school. and parents can make cute, funny stickers according to their interests right on word tool. - How to Start a Record Label
 the music industry is changing rapidly, there is always a need for forward-thinking record labels. a successful record label will seek out new talent, pay for the recording and mixing of albums, underwrite tours, and provide promotion and...
the music industry is changing rapidly, there is always a need for forward-thinking record labels. a successful record label will seek out new talent, pay for the recording and mixing of albums, underwrite tours, and provide promotion and... - How to create checkboxes with CSS Grid
 the css grid layout module can not only solve the problem of massive layout, but it also solves how to label the checkbox. although there is a relatively simple method to create labels that appear after the checkbox, it is not easy when the label appears in front of the checkbox.
the css grid layout module can not only solve the problem of massive layout, but it also solves how to label the checkbox. although there is a relatively simple method to create labels that appear after the checkbox, it is not easy when the label appears in front of the checkbox. - Guide font formatting, change stretch and create artistic text in Word
 after entering the text content, users will need to reformat the entire font, change the stretch, align or can decorate the text if desired to increase the appeal of the text content.
after entering the text content, users will need to reformat the entire font, change the stretch, align or can decorate the text if desired to increase the appeal of the text content. - Instructions for inserting notes in the footer in Word
 in order for readers to understand the content of acronyms, majors, ... in the entire text, we will often use the note feature on the page available in word.
in order for readers to understand the content of acronyms, majors, ... in the entire text, we will often use the note feature on the page available in word. - How to create bookmarks in Word 2016
 when creating bookmarks in word 2016, users can easily find important information in the entire text.
when creating bookmarks in word 2016, users can easily find important information in the entire text. - How to create a Background in Word
 how to create a background in word. to decorate the document for word, users can insert background for the text content to create lively to attract viewers. today, software tips guide you to create a background (background) in word.
how to create a background in word. to decorate the document for word, users can insert background for the text content to create lively to attract viewers. today, software tips guide you to create a background (background) in word. - Create a new Word file, open the file in Word 2013
 word files are called documents. whenever you start a new project in word, you will need to create a new document, which can be a new document or a sample text .
word files are called documents. whenever you start a new project in word, you will need to create a new document, which can be a new document or a sample text . - Instructions to create Group, Email group in Gmail
 creating a group of gmail, or creating a gmail group, will make it easier for users to send emails to multiple people with the same mail content.
creating a group of gmail, or creating a gmail group, will make it easier for users to send emails to multiple people with the same mail content. - How to create word art in Word
 sometimes reading plain text is just a simple font that will be boring and not create accents in your text. therefore, i introduce to you the tool for inserting artistic words in word.
sometimes reading plain text is just a simple font that will be boring and not create accents in your text. therefore, i introduce to you the tool for inserting artistic words in word.










 10 advanced techniques using MS Word
10 advanced techniques using MS Word Google Docs tricks for beginners
Google Docs tricks for beginners Create and use automated macros in Word 2010
Create and use automated macros in Word 2010 Edit Office Web Apps documents with MS Office
Edit Office Web Apps documents with MS Office Turn off the message Send message without a subject in Outlook 2010
Turn off the message Send message without a subject in Outlook 2010 Display the full file path in the Quick Access toolbar
Display the full file path in the Quick Access toolbar