How to create automatic table of contents in Word 2016
It is essential for a large text file to have a table of contents. You can create your own table of contents manually, but that takes a lot of time and effort. The following article details how to create a table of contents automatically in Word 2016 , with older versions of Word you can do the same.
- To create a table of contents you should first select the text display mode as an Outline to facilitate the selection of Levels for titles. Go to card View -> Outline:

- The result of the text displayed as an outline is easy for you to observe and select the level:

To create a table of contents automatically follow these steps:
1. Create table of contents automatically
Step 1: Select the text to create a title -> highlight the headline to create in the table of contents -> References -> click Add Text -> select the level that matches the title: (The title in the large section corresponding to a low level, a title in a small level will correspond to a high level)
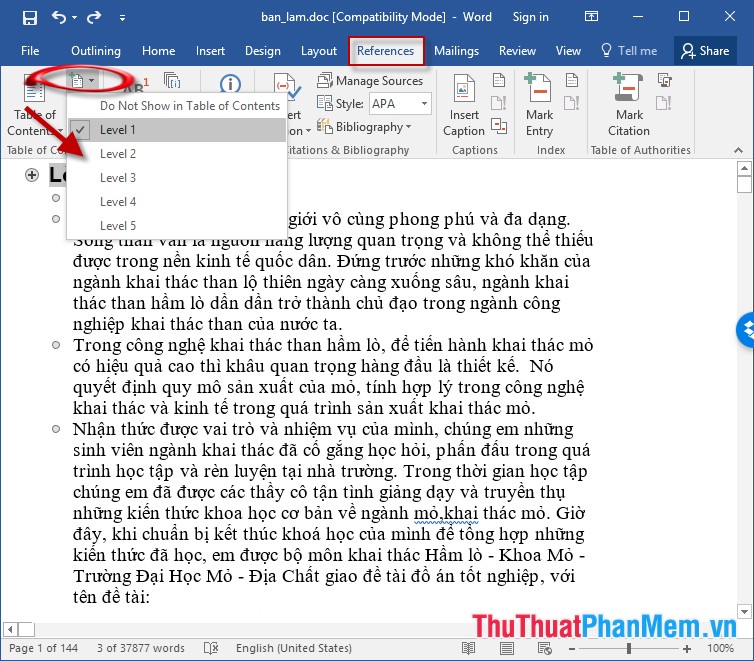
- Similarly, you select the Level appropriate for each title in the entire text:


Step 2: After selecting the level level for the entire title to create a table of contents -> place the cursor at the position you want to create the title (usually after the preface), click References -> Table of Content -> select available table of contents template:
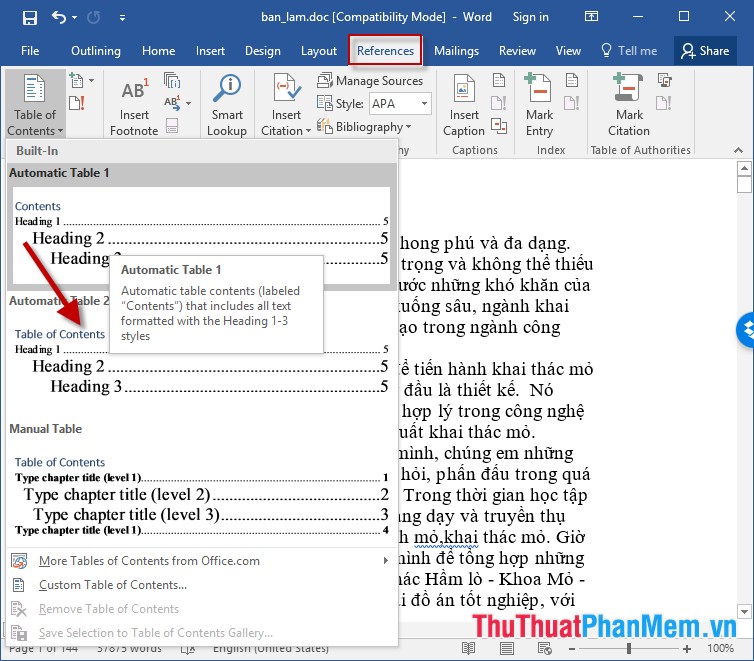
Step 3: Results have created a table of contents for the text:

Step 4: After creating the table of contents automatically to move to the content you want, just press Ctrl + Click on the corresponding content in the table of contents. This is a feature available only in automatic indexes, with a table of contents you created manually will not have this feature.
- In case you want to remove the table of contents, click References -> Table of Contents -> Remove Table of Contents

2. Update the table of contents
In case you change the content in the data file, between the title and page number changes you need to update the changes to the table of contents.
- The example in the current table of section I.2.2 Structure of coal seam is on page 10:
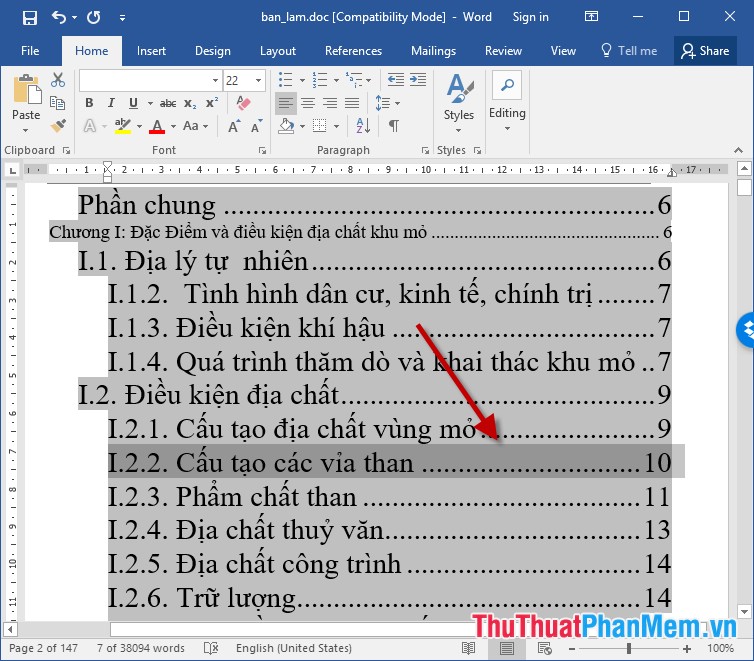
- Due to the change in content of section I.2.2 The coal seam structure is pushed down to page 14:

- So you need to update this change for the table of contents by selecting the entire table of contents -> References -> selecting the Update Table icon :

- The Update Table of Contents dialog box appears, select the Update page number only to update the page number, if you want to update both the content and the page number, select Update entire table -> OK:
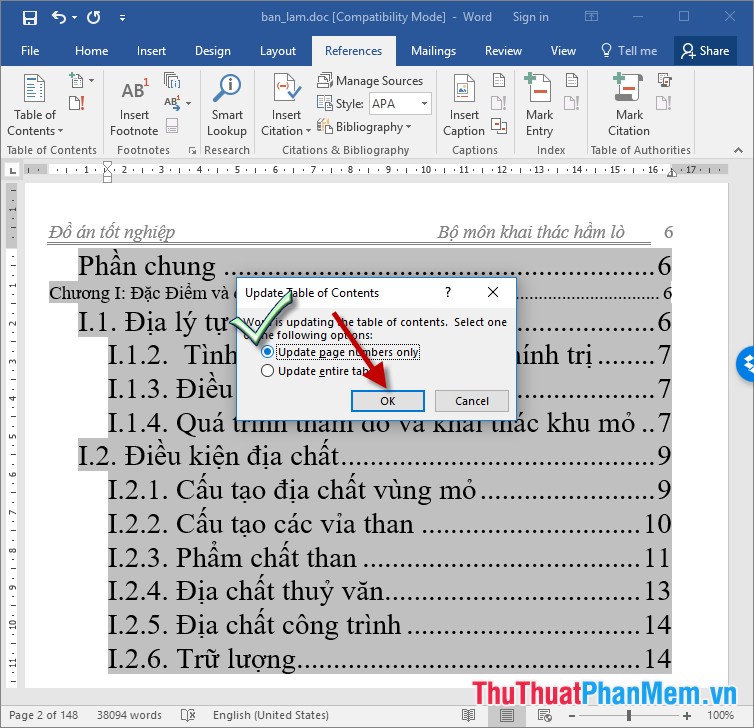
- The content results in the updated table of contents, section I.2.2 Structure of coal seams are on page 14:

Above is a detailed guide on how to create a table of contents automatically in Word 2016. I wish you success!
You should read it
- Create automatic table of contents in Word for Word 2007, Word 2010 to Word 2019
- How to create automatic table of contents effectively in Word 2007
- Instructions for creating a table of contents automatically in Word
- How to create an image table of contents in Word?
- 10 impressive table of contents for Microsoft Word
- How to do automatic table of contents in Word 2013, 2016
- How to create automatic table of contents in Word 2016 simple and fast
- How to create automatic table of contents in Word 2013
May be interested
- How to create an image table of contents in Word?
 in reports, dissertations, graduation topics; the writer needs to create a table of contents and link to the text page. in this article, dexterity software will guide you how to create a table of contents for images in word.
in reports, dissertations, graduation topics; the writer needs to create a table of contents and link to the text page. in this article, dexterity software will guide you how to create a table of contents for images in word. - 10 impressive table of contents for Microsoft Word
 if you are working on a long document, you should create a table of contents for viewers to follow. this table of contents will make it easier for anyone to read through the document to grasp the overall content of the text.
if you are working on a long document, you should create a table of contents for viewers to follow. this table of contents will make it easier for anyone to read through the document to grasp the overall content of the text. - Instructions for creating a table of contents automatically in Word
 thuthuatphanmem.vn please show you how to create an automatic table of contents in word.
thuthuatphanmem.vn please show you how to create an automatic table of contents in word. - How to make a table of contents in Word 2016
 how to make a table of contents in word 2016. an automatic table of contents not only helps you summarize the main content but also helps you easily find the content you want to view. if you do not know how to make an automatic table of contents in word, please refer to the article
how to make a table of contents in word 2016. an automatic table of contents not only helps you summarize the main content but also helps you easily find the content you want to view. if you do not know how to make an automatic table of contents in word, please refer to the article - How to Make Your Word Document Stand Out with a Beautiful Table of Contents
 a well-designed table of contents can set your entire document apart. microsoft word makes it easy to insert a table of contents. then, with just a few simple design tweaks, you can make your table of contents really stand out.
a well-designed table of contents can set your entire document apart. microsoft word makes it easy to insert a table of contents. then, with just a few simple design tweaks, you can make your table of contents really stand out. - Create your own ebook with Microsoft Word
 microsoft word has a lot of good features to make ebooks easy. you can use a variety of styles to format an ebook or change the format to use for different platforms. you can also use the references tool to create an automatic table of contents or create a pre-designed template for repeated use, so you will have more time for the content. the following
microsoft word has a lot of good features to make ebooks easy. you can use a variety of styles to format an ebook or change the format to use for different platforms. you can also use the references tool to create an automatic table of contents or create a pre-designed template for repeated use, so you will have more time for the content. the following - How to make a table of contents in Word 2010
 how to make a table of contents in word 2010. in graduation thesis, thesis ... indispensable for him. table of contents - helps people to grasp and move quickly to the position according to the number of pages in no time. the following article guides you how to make a table of contents in word 20
how to make a table of contents in word 2010. in graduation thesis, thesis ... indispensable for him. table of contents - helps people to grasp and move quickly to the position according to the number of pages in no time. the following article guides you how to make a table of contents in word 20 - How to create and use styles in Word 2016
 style in word helps you format the text uniformly, speed up the formatting of the text, and with the use of style, you can create an automatic table of contents quickly. the following article shows how to create and use styles in word 201
style in word helps you format the text uniformly, speed up the formatting of the text, and with the use of style, you can create an automatic table of contents quickly. the following article shows how to create and use styles in word 201 - Create a new heading in Office 2003
 ms word: next section create automatic table of contents, quantrimang.com continues to introduce more about how to create new heading and how to delete text
ms word: next section create automatic table of contents, quantrimang.com continues to introduce more about how to create new heading and how to delete text - Create a list of tables in Word automatically
 creating a list of tables in microsoft word 2013 is extremely simple. using the list of data is easy to find specific illustrations, images or any data you add in the list.
creating a list of tables in microsoft word 2013 is extremely simple. using the list of data is easy to find specific illustrations, images or any data you add in the list.










 WEIBULL function - The function returns the Weibull distribution in Excel
WEIBULL function - The function returns the Weibull distribution in Excel DAYS360 function - The function finds the number of days between two dates based on a 360-day year in Excel
DAYS360 function - The function finds the number of days between two dates based on a 360-day year in Excel Compare WEEKDAY and WEEKNUM functions in Excel
Compare WEEKDAY and WEEKNUM functions in Excel HOUR function - The function converts a serial number into an hour in Excel
HOUR function - The function converts a serial number into an hour in Excel TINV function - The function returns the inverse of the Student's t-distribution in Excel
TINV function - The function returns the inverse of the Student's t-distribution in Excel YEAR - The function for the value is the year of a numeric expression in Excel
YEAR - The function for the value is the year of a numeric expression in Excel