How to create an image table of contents in Word?
In reports, dissertations, graduation topics; The writer needs to create a table of contents and link to the text page. In this article, Dexterity Software will guide you how to create a table of contents for images in Word.

Step 1 : After inserting the image into the Word file, select the first image, right click and select Insert Caption .
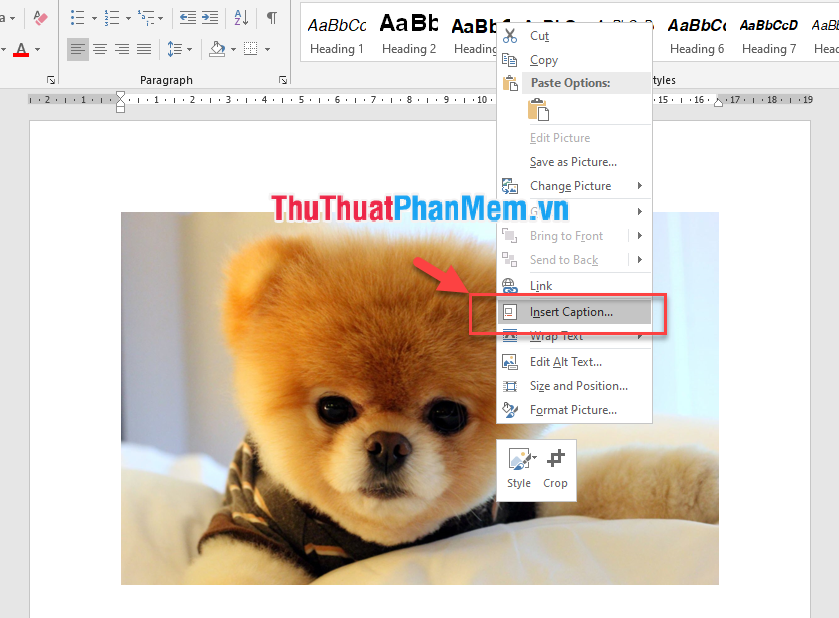
Step 2: Caption window appears, first select a new label by clicking the New label . button .

Step 3 : Create a new label name for your liking, for example Image .

Step 4: After creating a new label, you name the image by typing the name in the Caption section . For Label, select Image. Position is the position setting of the image name. The default will put the name below the image.

The resulting name will appear right below that image.

Step 5: Do the same with the remaining images.


Step 6 : Insert the table of contents automatically after indexing the images.
- Choose where to place the image index, which can be the first or last page.

- On the References tab (1) select Insert Table Of Figues (2) .
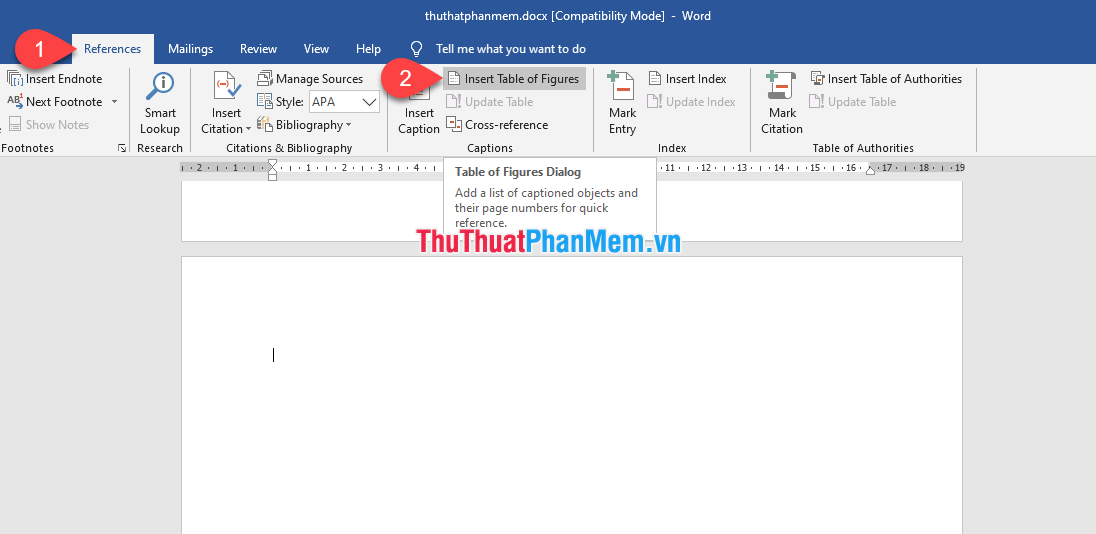
- The Insert Table of Figures window appears, click the OK button .

- The result shows automatic table of contents for the image. To get to the position of the image, simply hold down the Ctrl key on the keyboard and click on the index.

Hope you are succesful.
You should read it
- How to create automatic table of contents in Word 2016
- 10 impressive table of contents for Microsoft Word
- Create table of contents automatically in Word 2007 and 2010
- How to create automatic table of contents effectively in Word 2007
- How to create automatic table of contents in Word 2013
- Instructions for creating a table of contents automatically in Word
- Instructions on how to create automatic table of contents in Word quickly 2020
- How to make a table of contents in Word 2010
May be interested
- Instructions on how to create automatic table of contents in Word quickly 2020
 you have a long word document file, you want to create an automatic table of contents to make it easy to find the content in the file. so, please refer to the article on how to create automatic table of contents in word below.
you have a long word document file, you want to create an automatic table of contents to make it easy to find the content in the file. so, please refer to the article on how to create automatic table of contents in word below. - How to make a table of contents in Word 2010
 how to make a table of contents in word 2010. in graduation thesis, thesis ... indispensable for him. table of contents - helps people to grasp and move quickly to the position according to the number of pages in no time. the following article guides you how to make a table of contents in word 20
how to make a table of contents in word 2010. in graduation thesis, thesis ... indispensable for him. table of contents - helps people to grasp and move quickly to the position according to the number of pages in no time. the following article guides you how to make a table of contents in word 20 - How to do automatic table of contents in Word 2013, 2016
 how to make automatic table of contents in word 2013, 2016. unlike manual table of contents creation, automatic table of contents helps you edit and update text content quickly, easily without losing the typing. back the table of contents whenever there is a change in content. at b
how to make automatic table of contents in word 2013, 2016. unlike manual table of contents creation, automatic table of contents helps you edit and update text content quickly, easily without losing the typing. back the table of contents whenever there is a change in content. at b - How to create automatic table of contents in Word 2016 simple and fast
 how to create automatic table of contents in word 2016 simple and fast. with long texts, many headings, creating a table of contents is essential, helping to shorten the time to look up headings, convenient for reading and editing. however, if you create a grave index
how to create automatic table of contents in word 2016 simple and fast. with long texts, many headings, creating a table of contents is essential, helping to shorten the time to look up headings, convenient for reading and editing. however, if you create a grave index - Instructions on how to create automatic table of contents in word 2007
 automatic table of contents creation in word 2007 can save time and effort not only for the person who created the document, but also for the readers of the document to have the most overview of the text.
automatic table of contents creation in word 2007 can save time and effort not only for the person who created the document, but also for the readers of the document to have the most overview of the text. - How to make a table of contents in Word 2016
 how to make a table of contents in word 2016. an automatic table of contents not only helps you summarize the main content but also helps you easily find the content you want to view. if you do not know how to make an automatic table of contents in word, please refer to the article
how to make a table of contents in word 2016. an automatic table of contents not only helps you summarize the main content but also helps you easily find the content you want to view. if you do not know how to make an automatic table of contents in word, please refer to the article - Create your own ebook with Microsoft Word
 microsoft word has a lot of good features to make ebooks easy. you can use a variety of styles to format an ebook or change the format to use for different platforms. you can also use the references tool to create an automatic table of contents or create a pre-designed template for repeated use, so you will have more time for the content. the following
microsoft word has a lot of good features to make ebooks easy. you can use a variety of styles to format an ebook or change the format to use for different platforms. you can also use the references tool to create an automatic table of contents or create a pre-designed template for repeated use, so you will have more time for the content. the following - Create a list of tables in Word automatically
 creating a list of tables in microsoft word 2013 is extremely simple. using the list of data is easy to find specific illustrations, images or any data you add in the list.
creating a list of tables in microsoft word 2013 is extremely simple. using the list of data is easy to find specific illustrations, images or any data you add in the list. - How to add and update table of contents in Google Docs
 when you create a document in google docs, you may want to create a table of contents to keep track of the content. this is extremely simple if you follow the steps below.
when you create a document in google docs, you may want to create a table of contents to keep track of the content. this is extremely simple if you follow the steps below. - How to adjust the size of Word table cells equally
 when entering content, the column length and width in the table will automatically change, leading to an uneven table layout. however, we can manually resize the columns in the word table.
when entering content, the column length and width in the table will automatically change, leading to an uneven table layout. however, we can manually resize the columns in the word table.










 Insert line shortcut in Excel - Shortcut insert Excel
Insert line shortcut in Excel - Shortcut insert Excel How to use the Hyperlink function in Excel
How to use the Hyperlink function in Excel Coloring shortcuts in Excel
Coloring shortcuts in Excel Newline shortcut in Excel
Newline shortcut in Excel How to rotate a PDF file in Foxit Reader when reversed is simple
How to rotate a PDF file in Foxit Reader when reversed is simple Hello PowerPoint wallpaper
Hello PowerPoint wallpaper