Instructions on how to create automatic table of contents in Word quickly 2020
You have a long Word document file, you want to create an automatic table of contents to make it easy to find the content in the file. So, please refer to the article on how to create automatic table of contents in Word below.

The article guides how to create automatic table of contents in Word quickly 2020, please refer.
Step 1: Determine the size of each item.
For example: With big titles like Chapter, Lesson . then you set the level to level 1; the smaller titles like Part, I, II, . then you set the level to level 2; If the item is smaller than for example 1, 2, 3, . then you should set the level to level 3.

Step 2: Add a level for a Word document.
If your text still has many small items like a, b, c, . or 1.1.1, 1.1.2, 1.1.3, . then with 3 default levels is not enough for you to show . So you can add another level by selecting References -> Table of Contents -> Custom Table of Contents.

Appearing Table of Contents you choose to display the number of levels in cell Show level and press OK to save.

Step 3: Assign items to each level
After you have determined the level for each item, you start assigning levels. You just need to put the cursor on each item and select References -> Add Text -> select level.
For example:
- Place your cursor in the Chapter I line, then choose References -> Add Text -> level 1 .
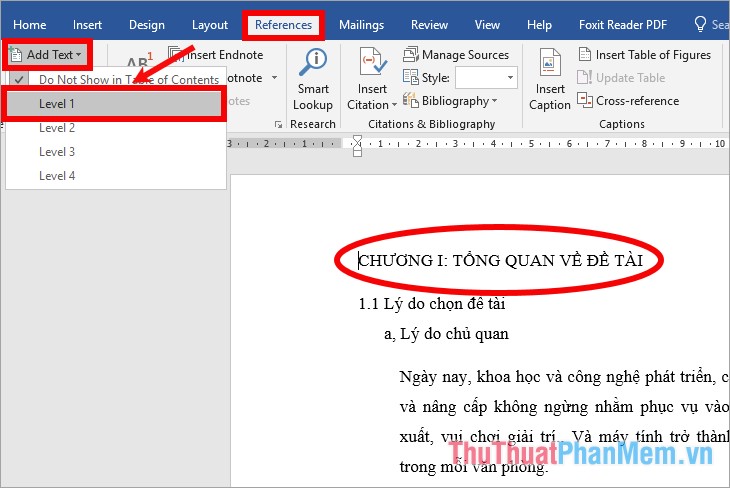
- Place your cursor in line 1.1, select References -> Add Text -> level 2.
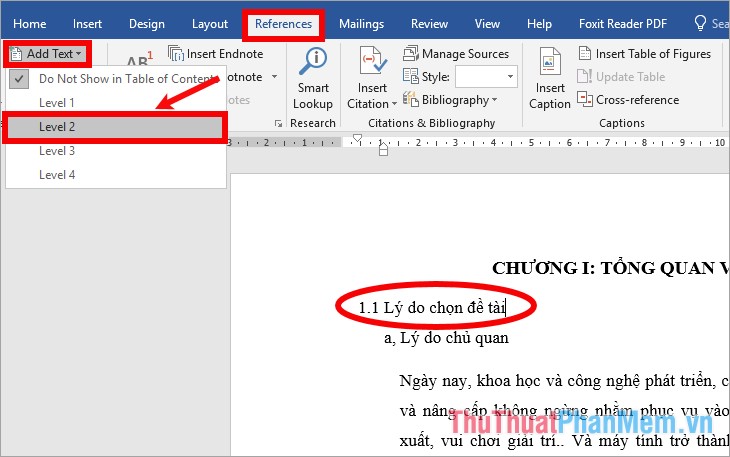 / p>
/ p>
- Place the cursor in the line a, select References -> Add Text -> level 3.

Similarly you put all your text, next time if you want to create a table of contents page, you should always set the level when editing so you do not have to do this again.
Step 4: Number the page.
If you need to print a document, in order to find pages by index, you should number the pages for the pages in the Word document. You just need to select I nsert -> Page Number -> select the page numbering style.

Your Word document will be numbered from the first to the end of the text, if the first pages of the document are the opening words, table of contents, introduction . that you just want to number the page from the content of the document. whether you can refer to page numbering from any page in Word http://TipsMake.vn/danh-so-trang-tu-trang-bat-ky-trong-word-2016/
Step 5: Create an automatic table of contents.
After you have assigned all the items of the document with appropriate levels, you create the table of contents automatically by placing the cursor in the position to create the table of contents and selecting References -> Table of Contents -> select the display type display the table of contents.

So you've created a table of contents for your Word document.

Step 6: Customize the table of contents automatically.
To delete the table of contents automatically you select the table of contents, select the icon as shown below and select Remove Table of Contents (or choose References -> Table of Contents -> Remove Table of Contents).

If you want to update the table of contents because the editing process has changed the page order of the headings, select the entire table of contents and select Update Table (or select References -> Update Table tab in Table of Contents). ).

To move to the content you want, just press Ctrl + click on the table of contents you want to see, Word will automatically scroll down to the page containing the part you choose. If you can not do it, you need to install in Word Options as follows:
Select File -> Options .

In Word Options, select the Advanced tab and check the box Use CTRL + Click to follow hyperlink, finally click OK to save.

In addition to how to create automatic table of contents in Word that the article has guided above, you can create automatic table of contents in Word by placing headings, you can refer to the detailed tutorial at http:/// TipsMake.vn/cach-lam-muc-luc-rong-word-2016/
Good luck!
You should read it
- How to create automatic table of contents in Word 2013
- How to do automatic table of contents in Word 2013, 2016
- How to create automatic table of contents in Word 2016
- Instructions on how to create automatic table of contents in word 2007
- How to create automatic table of contents effectively in Word 2007
- How to create automatic table of contents in Word 2016 simple and fast
- Create table of contents automatically in Word 2007 and 2010
- Instructions for creating a table of contents automatically in Word
May be interested
- Instructions for creating a table of contents automatically in Word
 thuthuatphanmem.vn please show you how to create an automatic table of contents in word.
thuthuatphanmem.vn please show you how to create an automatic table of contents in word. - How to create an image table of contents in Word?
 in reports, dissertations, graduation topics; the writer needs to create a table of contents and link to the text page. in this article, dexterity software will guide you how to create a table of contents for images in word.
in reports, dissertations, graduation topics; the writer needs to create a table of contents and link to the text page. in this article, dexterity software will guide you how to create a table of contents for images in word. - 10 impressive table of contents for Microsoft Word
 if you are working on a long document, you should create a table of contents for viewers to follow. this table of contents will make it easier for anyone to read through the document to grasp the overall content of the text.
if you are working on a long document, you should create a table of contents for viewers to follow. this table of contents will make it easier for anyone to read through the document to grasp the overall content of the text. - How to make a table of contents in Word 2016
 how to make a table of contents in word 2016. an automatic table of contents not only helps you summarize the main content but also helps you easily find the content you want to view. if you do not know how to make an automatic table of contents in word, please refer to the article
how to make a table of contents in word 2016. an automatic table of contents not only helps you summarize the main content but also helps you easily find the content you want to view. if you do not know how to make an automatic table of contents in word, please refer to the article - How to Make Your Word Document Stand Out with a Beautiful Table of Contents
 a well-designed table of contents can set your entire document apart. microsoft word makes it easy to insert a table of contents. then, with just a few simple design tweaks, you can make your table of contents really stand out.
a well-designed table of contents can set your entire document apart. microsoft word makes it easy to insert a table of contents. then, with just a few simple design tweaks, you can make your table of contents really stand out. - How to make a table of contents in Word 2010
 how to make a table of contents in word 2010. in graduation thesis, thesis ... indispensable for him. table of contents - helps people to grasp and move quickly to the position according to the number of pages in no time. the following article guides you how to make a table of contents in word 20
how to make a table of contents in word 2010. in graduation thesis, thesis ... indispensable for him. table of contents - helps people to grasp and move quickly to the position according to the number of pages in no time. the following article guides you how to make a table of contents in word 20 - Create your own ebook with Microsoft Word
 microsoft word has a lot of good features to make ebooks easy. you can use a variety of styles to format an ebook or change the format to use for different platforms. you can also use the references tool to create an automatic table of contents or create a pre-designed template for repeated use, so you will have more time for the content. the following
microsoft word has a lot of good features to make ebooks easy. you can use a variety of styles to format an ebook or change the format to use for different platforms. you can also use the references tool to create an automatic table of contents or create a pre-designed template for repeated use, so you will have more time for the content. the following - How to create and use styles in Word 2016
 style in word helps you format the text uniformly, speed up the formatting of the text, and with the use of style, you can create an automatic table of contents quickly. the following article shows how to create and use styles in word 201
style in word helps you format the text uniformly, speed up the formatting of the text, and with the use of style, you can create an automatic table of contents quickly. the following article shows how to create and use styles in word 201 - Instructions for using Style in Word
 frequently working with word, with multi-page documents, the use of styles to quickly format documents in a professional manner is essential. styles can help you quickly create a table of contents automatically, in t format
frequently working with word, with multi-page documents, the use of styles to quickly format documents in a professional manner is essential. styles can help you quickly create a table of contents automatically, in t format - Instructions for deleting table paths in Word
 in the process of creating tables on word, sometimes you need to delete some table lines to meet needs or make the table easier to see. so how can i delete the table line and keep the content in word?
in the process of creating tables on word, sometimes you need to delete some table lines to meet needs or make the table easier to see. so how can i delete the table line and keep the content in word?










 Instructions for numbering pages from any page in Word quickly 2020
Instructions for numbering pages from any page in Word quickly 2020 Multiple if function - Usage and examples
Multiple if function - Usage and examples 30 Slide the most beautiful thanks for PowerPoint
30 Slide the most beautiful thanks for PowerPoint How to make PowerPoint presentation slides nice and fast
How to make PowerPoint presentation slides nice and fast Prepare and edit mathematical expressions in Word
Prepare and edit mathematical expressions in Word Rotate and move images in Word
Rotate and move images in Word