Create descriptive statistics table for dataset in Excel
In Excel supports user statistical analysis tools. Here I introduce you how to create descriptive statistics tables for data sets in Excel.
In case the device does not have Analysis Toolpak installed, follow the instructions of Part 1. Install Analysis Toolpak if already installed, follow the instructions from Part 2. Create a statistics table .
1. Install Analysis Toolpak
Step 1: In card File-> Options -> dialog appears -> Add-Ins -> Analysis ToolPak -> Go.
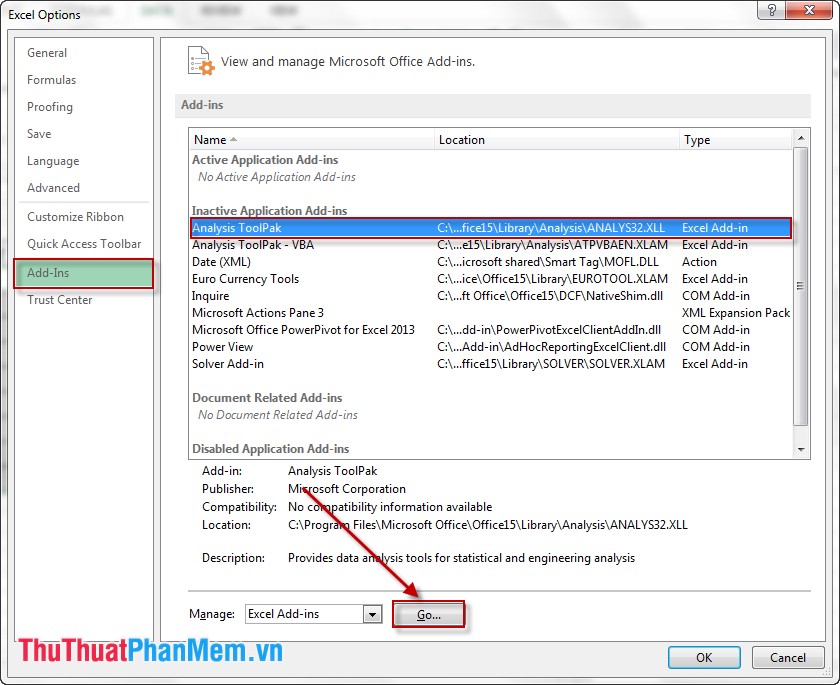
Step 2: The Add-Ins dialog box appears -> Analysis Toolpak -> OK .

So you have installed Analysis Toolpak for Excel.
2. Create data statistics table
I have the following data table, I want to statistic about the sales and which products sell the best.

Step 1: Click Data -> Data Analysis . The Data Analysis dialog box appears, click Descriptive Statistics -> OK .
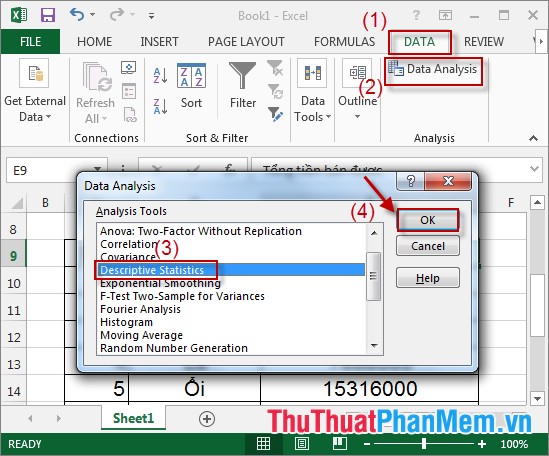
Step 2: Dialog Descriptive Statistics appears -> select the data that you want statistics in Section Input Range -> select the location of the statistics table in section Output Range -> tick Summary Statistics -> OK.

Step 3: Completing the statistics table (as shown)

We see Excel for some basic statistical quantities as follows:
1. Mean: The average value
2. Standar Error: Error of mean
3. Median: Median
4. Standar Deviatic: Standard deviation
5. Variance: Variable length
6. Maximum: Maximum value
7. Minimum: Minimum value.
Hope the data sheet will help you.
Good luck!
You should read it
- How to create a table, insert a table in Excel 2016
- How to use Excel Online online for free
- How to create a Kanban table in Excel
- How to create spaces between letters and cell borders in Excel
- How to create a table and insert a table in Excel?
- Manipulating tables in Excel
- Instructions to delete 0, hide 0 in Excel
- How to color the background, table color in Word, Excel
May be interested
- How to use the NORMDIST function in Excel - Function that returns the distribution in Excel
 the normdist function returns a distribution with a specified mean and standard deviation. the normdist function has applications in statistics, including hypothesis testing.
the normdist function returns a distribution with a specified mean and standard deviation. the normdist function has applications in statistics, including hypothesis testing. - How to color the background, table color in Word, Excel
 to present the values of statistics, reports ... scientific and eye-catching, you should decorate the tables by adding more background colors to the cells in the tables. the following article helps you color the background, table color in word, excel quickly
to present the values of statistics, reports ... scientific and eye-catching, you should decorate the tables by adding more background colors to the cells in the tables. the following article helps you color the background, table color in word, excel quickly - MS Excel - Lesson 6: Four steps to create an Excel chart
 table creation is entirely natural in microsoft excel, but from the information in the table to produce a new analytical result is worth mentioning.
table creation is entirely natural in microsoft excel, but from the information in the table to produce a new analytical result is worth mentioning. - Excel 2016 - Lesson 1: Getting acquainted with Microsoft Excel - Complete guide to Excel 2016
 microsoft excel is a spreadsheet processing program designed to help record and present processed information in tabular form, perform calculations and build visual statistics in the table. let's get acquainted with microsoft excel 2016 with tipsmake.com!
microsoft excel is a spreadsheet processing program designed to help record and present processed information in tabular form, perform calculations and build visual statistics in the table. let's get acquainted with microsoft excel 2016 with tipsmake.com! - How to repeat titles in Excel 2007, 2010 and 2013 when printing
 when printing excel with multi-page content, if we let the title appear on each page, the reader can visualize the content of the spreadsheet or statistics table, without having to go back to the first page to see the title. .
when printing excel with multi-page content, if we let the title appear on each page, the reader can visualize the content of the spreadsheet or statistics table, without having to go back to the first page to see the title. . - QUARTILE function - The function returns the quartile of a dataset in Excel
 the quartile is an indispensable value in the field of surveying and sales, it helps you evaluate certain criteria in a set. the following article details how to use quartile function, the function returns the quartile of a dataset.
the quartile is an indispensable value in the field of surveying and sales, it helps you evaluate certain criteria in a set. the following article details how to use quartile function, the function returns the quartile of a dataset. - How to format borders and background colors for Excel tables
 after inserting tables into excel, users can format the borders and background colors for the table according to the different interfaces that excel provides.
after inserting tables into excel, users can format the borders and background colors for the table according to the different interfaces that excel provides. - How to draw a table in Excel
 how to draw a table in excel. excel spreadsheets are great tools for calculating numbers. in this article, you can help excel table guys as quickly as possible.
how to draw a table in excel. excel spreadsheets are great tools for calculating numbers. in this article, you can help excel table guys as quickly as possible. - How to create a table in Photoshop
 to create a table in photoshop, we will use some tools in photoshop, or create a table with excel and then copy to photoshop.
to create a table in photoshop, we will use some tools in photoshop, or create a table with excel and then copy to photoshop. - KURT function - The function returns the sharp coefficient of a dataset in Excel
 description: the function returns the sharp coefficient of the dataset. kurtosis indicates the sharp or flat characteristics of a dataset. - if the coefficient is positive - the distribution is relatively pointed. - if the negative coefficient is negative - the distribution is relatively flat. syntax: kurt (number1, [number2], ...)
description: the function returns the sharp coefficient of the dataset. kurtosis indicates the sharp or flat characteristics of a dataset. - if the coefficient is positive - the distribution is relatively pointed. - if the negative coefficient is negative - the distribution is relatively flat. syntax: kurt (number1, [number2], ...)










 Trigonometric functions in Excel
Trigonometric functions in Excel How to convert rows into columns and vice versa in Excel
How to convert rows into columns and vice versa in Excel Instructions for drawing probability distribution charts in Excel
Instructions for drawing probability distribution charts in Excel How to compare 2 documents in Word
How to compare 2 documents in Word Protect Header and Footer in Word
Protect Header and Footer in Word How to format data in Excel
How to format data in Excel