How to create spaces between letters and cell borders in Excel
Once you have created the regular Excel data sheet, you will center align the whole text in each cell. However, some people find it hard to read the data, making it easier to read the distance between the letters and the cell line. We can totally choose any additional range you want, so that it is suitable when working in Excel. The following article will guide you to create spaces in each Excel cell.
How to add cell and text borders spacing in Excel
In the Excel table, the user highlights the area with the cell you want to format. Then right-click and choose Format Cells .
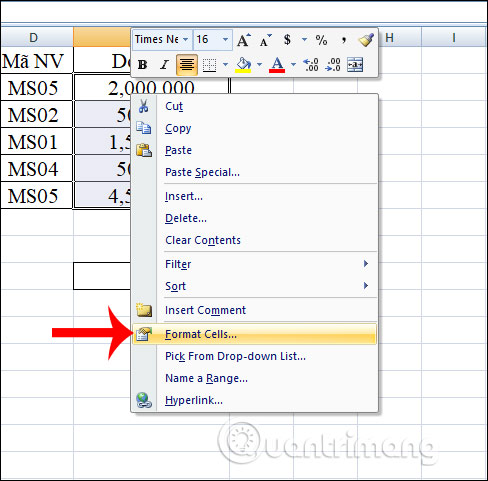
Next to display the table to format cells, click the Alignment tab . Then in the Horizontal section click on the drop down arrow icon and choose Left (Indent) or Right (Indent) to indent left or right in the data box that you have selected. Distributed (Indent) will make the distance between the two edges equal with the word.

In the Indent box enter the distance size that the user wants to set. Click OK to save.
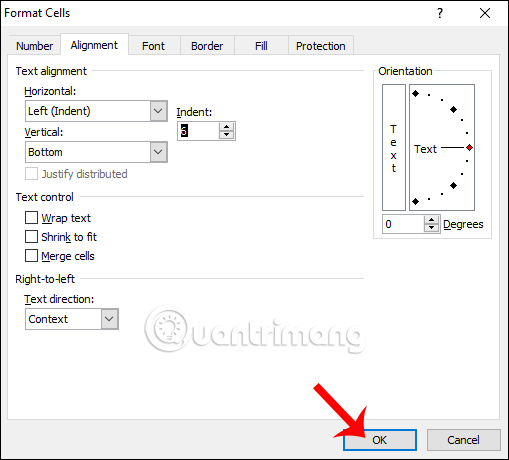
The resulting text is in the box to the left margin as shown below. The space between letters and the left margin will not change, even if you change the width of the cell, but if you change the width of the cell later, you should choose Distributed (Indent).

In case you want to change the distance of your upper and lower border . We also did the above, but the Vertical select Top or Bottom and then click OK.
When we adjust the distance between the border of cells and the text in the cell need to combine Vertical and Alignment.

See more:
- How to format borders and background colors for Excel tables
- How to change the spreadsheet line color in Excel
- Instructions on how to create diagonal lines in Excel cells
- How to draw straight lines, draw arrows in Excel
I wish you successful implementation!
You should read it
- How to create a table, insert a table in Excel 2016
- How to format borders and background colors for Excel tables
- How to create a Kanban table in Excel
- How to create a table border in Word
- How to create a table and insert a table in Excel?
- Diagonal lines in a cell in Excel
- Format borders and background colors for tables in Excel
- Manipulating tables in Excel
May be interested
- How to use Focus Cell to highlight Excel data
 excel focus cell feature is one of the useful features, highlighting the row and column of the active cell, helping you keep track of your location in the spreadsheet for easier reading across rows and columns.
excel focus cell feature is one of the useful features, highlighting the row and column of the active cell, helping you keep track of your location in the spreadsheet for easier reading across rows and columns. - Make fire letters, fire letters on the website
 you access forums or websites online and see the signature or the name of the admin is burning, you think silently how they do. actually there is a way to make fire letters, here and there.
you access forums or websites online and see the signature or the name of the admin is burning, you think silently how they do. actually there is a way to make fire letters, here and there. - How to create image borders in PowerPoint
 when we edit photos in powerpoint, we will have the option to add image borders. you can choose many different image border styles in powerpoint as you like.
when we edit photos in powerpoint, we will have the option to add image borders. you can choose many different image border styles in powerpoint as you like. - How to use notes in Microsoft Excel
 comments in microsoft excel are simple text messages associated with individual cells. they are often used to add context to the cell's contents, explaining a few small details about the cell.
comments in microsoft excel are simple text messages associated with individual cells. they are often used to add context to the cell's contents, explaining a few small details about the cell. - Diagonal lines in a cell in Excel
 instructions on how to diagonal lines in a cell (excel) help you present the table quickly and beautifully. to create diagonal lines, just right-click the cell you want to create a diagonal - select format cells: the dialog box appears, select the border tab - click the icon.
instructions on how to diagonal lines in a cell (excel) help you present the table quickly and beautifully. to create diagonal lines, just right-click the cell you want to create a diagonal - select format cells: the dialog box appears, select the border tab - click the icon. - The most detailed way to format borders for Excel tables
 inserting tables in excel is extremely familiar to anyone who works with office tools. we can arbitrarily design the interface and make the table more prominent in the content by formatting the border for the excel table. so do you know how to format table borders on excel application?
inserting tables in excel is extremely familiar to anyone who works with office tools. we can arbitrarily design the interface and make the table more prominent in the content by formatting the border for the excel table. so do you know how to format table borders on excel application? - Complete tutorial of Excel 2016 (Part 5): Basics of cells and ranges
 whenever you work with excel, you will need to enter information - or content - into the cells . cells are the basic building blocks of a spreadsheet. you will need to learn the basics of cells and cell contents to calculate, analyze, and organize data in excel.
whenever you work with excel, you will need to enter information - or content - into the cells . cells are the basic building blocks of a spreadsheet. you will need to learn the basics of cells and cell contents to calculate, analyze, and organize data in excel. - How to create a blur border in a Photoshop image
 creating blurred borders in photoshop images is like creating spotlight images, focusing on one pixel and blurring the surrounding area.
creating blurred borders in photoshop images is like creating spotlight images, focusing on one pixel and blurring the surrounding area. - How to delete table borders in Word
 how to delete table borders in word, which is a question that many people will probably wonder if not formed in using word software. first you need to black out the table cell to remove borders. the highlighted method is to click and drag the mouse to the cells you need to select.
how to delete table borders in word, which is a question that many people will probably wonder if not formed in using word software. first you need to black out the table cell to remove borders. the highlighted method is to click and drag the mouse to the cells you need to select. - How to create a new pool and storage space in Windows 10
 storage spaces help protect data from disk errors and expand storage over time as you add drives to your pc. this tutorial will show you how to use storage spaces to create a new pool and storage space in windows 10.
storage spaces help protect data from disk errors and expand storage over time as you add drives to your pc. this tutorial will show you how to use storage spaces to create a new pool and storage space in windows 10.










 How to automatically create valuable cell borders in Excel
How to automatically create valuable cell borders in Excel How to copy data in PDF
How to copy data in PDF How to zoom in and out of Word documents
How to zoom in and out of Word documents How to download fonts for Google Docs
How to download fonts for Google Docs 4 Google Script makes Google Sheets more powerful
4 Google Script makes Google Sheets more powerful IFERROR function in Excel, formulas, and usage
IFERROR function in Excel, formulas, and usage