How to compare 2 documents in Word
The following article details how to compare 2 documents in Word 2013.
Step 1: Click on Review => Compare drop down menu -> choose Compare .
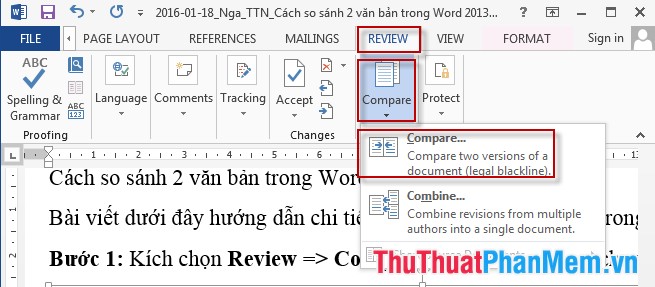
Step 2: Compare Documents dialog box appears -> Select the original text file in the Original Document section -> Select the comparison text file in the Revised Document section -> OK .
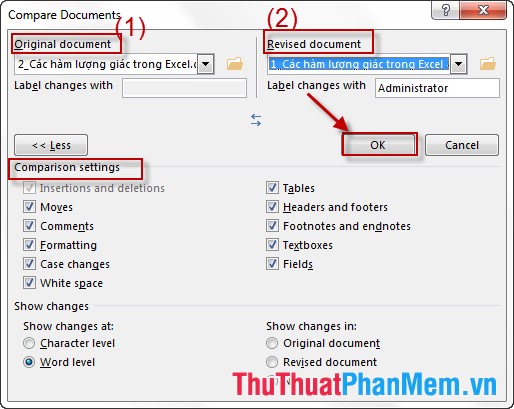
Step 3: The text comparison table appears:
The comparative screen consists of 4 parts:
- Part (1): Display the original text.
- Part (2): Display the edited text.
- Part (3): General display of original text and edited text.
- Part (4): Display editing information, editing operations and editors .

We will go into parts 3 and 4.
- Part 3: The edited text is marked with a red marker in the left margin of the text.

- Part 4: Display the details of edited information.
For example: Total number of reviews: 6 revisions.
Correction operation: insert (Insert), delete (Delete) . And manipulate any word, which lines are displayed in detail.

So the comparison is very specific, detailed, the user observes the overall change of the text file.
Alternatively, you can change some options when comparing text by clicking Tracking -> Advanced Options .

The dialog box appears -> select the edited notification line, display color . Finally, click OK to finish.
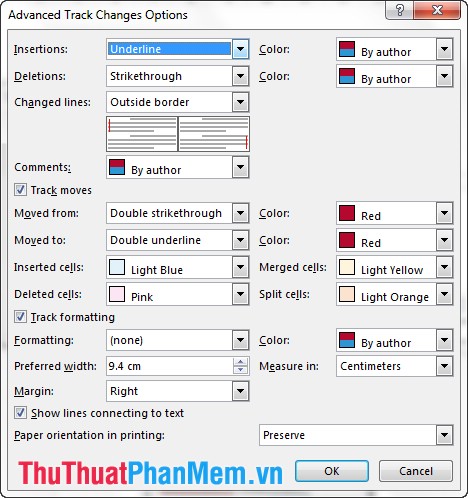
So Compare utility helps a lot in comparing data to help users make the best choice.
Good luck!
You should read it
- How to compare documents, compare files, compare folders with WinMerge
- How to duplicate Word documents for comparison
- How does the word in Microsoft Word jump?
- Use document comparison feature in Word 2010
- How to print documents, print files Word 2013, 2016, 2010, 2007, 2003
- How to align beautiful Word documents
- Word 2013 Complete Guide (Part 3): How to store and share documents
- MS Word - Lesson 2: Working with Documents
May be interested
- Basic tasks in Word 2013
 word 2013 is a word processing application that allows you to create a variety of documents including letters, flyers, reports and many other document documents.
word 2013 is a word processing application that allows you to create a variety of documents including letters, flyers, reports and many other document documents. - Lesson 18: Save the document
 it is important to know how to save the documents you are working on. there are many ways for you to share and receive documents, this will affect how you save files.
it is important to know how to save the documents you are working on. there are many ways for you to share and receive documents, this will affect how you save files. - How to reduce Word file size
 word documents can be long, complex documents with countless images, fonts and other objects embedded in them. here are some things you can try to reduce the size of the file.
word documents can be long, complex documents with countless images, fonts and other objects embedded in them. here are some things you can try to reduce the size of the file. - Word 2016 Complete Guide (Part 25): How to check and protect Word documents
 when sharing certain word documents, you may not want to include sensitive personal information or don't want others to edit your document file. fortunately, the word 2016 has a built-in feature to help document checks and protections. please follow the article below to see details on how to do it.
when sharing certain word documents, you may not want to include sensitive personal information or don't want others to edit your document file. fortunately, the word 2016 has a built-in feature to help document checks and protections. please follow the article below to see details on how to do it. - Alignment in Word 2010, beautiful alignment of Word 2010 documents
 alignment in word 2010 is one of the requirements and regulations when you draft to help create documents more professional and eye-catching. if you are new to word 2010, please see the following detailed instructions on how to beautifully align word 2010 documents.
alignment in word 2010 is one of the requirements and regulations when you draft to help create documents more professional and eye-catching. if you are new to word 2010, please see the following detailed instructions on how to beautifully align word 2010 documents. - The simplest way to remove red underlines in Word!
 instructions on how to remove red underlines in word 2016 2013 2010 2007 for those of you who are crazy about red underlines in documents. removing underlines in word helps your documents look clearer and is also a more professional way to compose documents.
instructions on how to remove red underlines in word 2016 2013 2010 2007 for those of you who are crazy about red underlines in documents. removing underlines in word helps your documents look clearer and is also a more professional way to compose documents. - Instructions for setting a password for a Word document
 when sharing a computer or sharing important documents with a number of people who will have problems with document security, the easiest solution is to set a password for this document.this article will guide you how to set a password for word documents to solve this problem
when sharing a computer or sharing important documents with a number of people who will have problems with document security, the easiest solution is to set a password for this document.this article will guide you how to set a password for word documents to solve this problem - Complete guide Word 2016 (Part 1): Familiarize yourself with the Ribbon interface
 microsoft word 2016 is a word processing application that allows you to create a variety of documents, including letters, resumes and many other document documents.
microsoft word 2016 is a word processing application that allows you to create a variety of documents, including letters, resumes and many other document documents. - Presentation of beautiful Word documents - Presentation beautifully in Word
 currently the use of microsoft word to draft documents, papers, applications ... is a regular job of everyone. but to have a nice, proper text, many people still have difficulty editing.
currently the use of microsoft word to draft documents, papers, applications ... is a regular job of everyone. but to have a nice, proper text, many people still have difficulty editing. - How to edit basic Word documents for beginners
 how to edit basic word documents for beginners. you are beginning to use word and do not know how to perform text editing in accordance with standards and science. today's article, i will share to you how to write w documents
how to edit basic word documents for beginners. you are beginning to use word and do not know how to perform text editing in accordance with standards and science. today's article, i will share to you how to write w documents










 Protect Header and Footer in Word
Protect Header and Footer in Word How to format data in Excel
How to format data in Excel How to create word art in Word
How to create word art in Word Copy Page Setup settings to another Sheet in Excel
Copy Page Setup settings to another Sheet in Excel Basic common calculation functions to know in Excel
Basic common calculation functions to know in Excel How to write leading zeros in Excel
How to write leading zeros in Excel