How to format data in Excel
The following article details how to format commonly used data in Excel.
1. Steps to data formatting
Step 1: Select the data to format -> Right-click -> Select Format Cells .

Step 2: A dialog box appears -> Choose the Number tab to choose the type of format.
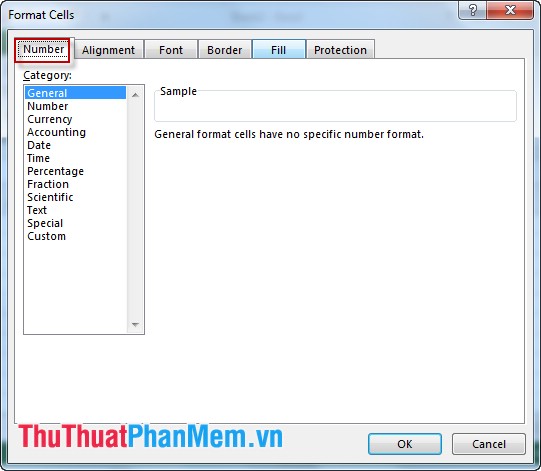
2. Select the data type
The data format is displayed in Category .
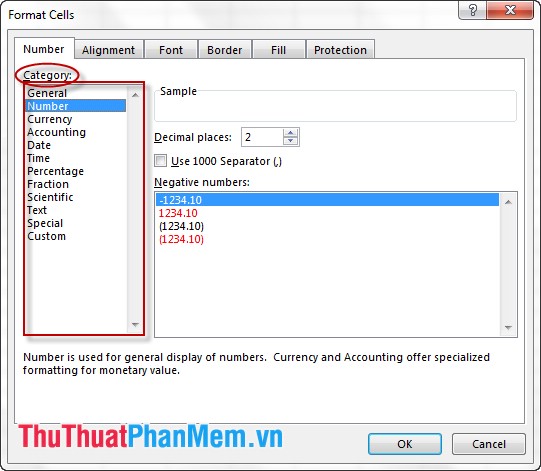
2.1. General format
The default format (which may be numbers or symbols .) case you have not selected a default Excel format General .

2.2. Number format
- Section Decimal places: the number of decimal places is displayed. You can make your own choice by clicking on the arrow.
- Item Use 1000 Sparator (,): Use commas separating thousands. If so, please tick.
- Negative Numbers: How to display numbers with negative values. There are 4 options as shown.
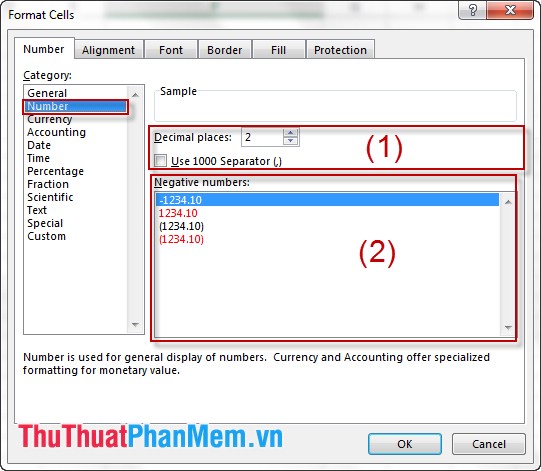
2.3. Currency Format: Format the currency type.
Like the Number format, the only difference is that it allows adding currencies to the left of the value, for example $ .

2.4. Accounting format
- Same as Currency format, only the currency unit is aligned with each other.

2.5. Date format
Item Type: Select display type: Date-> month-> year or date and month display . Lots of options for you.
Item Locale (location): you select the area to display the date.
Note: When you select the date, month and year format if you enter the wrong format, the machine will still return to the correct format of that data column.

2.6. Time format
Allow users to enter time in many different formats. You choose the time display format in the Type section .

2.7. Percentage format
In percent format, select the number of decimal places shown in the Decimal Places section .
With this format, there is always a "%" sign after the number.

2.8. Fraction format
Fraction format allows users to choose the type of format to display in the Type section . There are many ways to display:

2.9. Scientific format
- Display numbers as exponents. For example:
2.00E + 0.5 = 200,000
2.05E + 0.5 = 205,000
- Choose the number of digits that displays after the dot in Decimal Places .
For example, choose value 1 => result 6.8E + 03

2.10. Text format
Format text style. Note that this range cannot be calculated even if you see them as numbers.
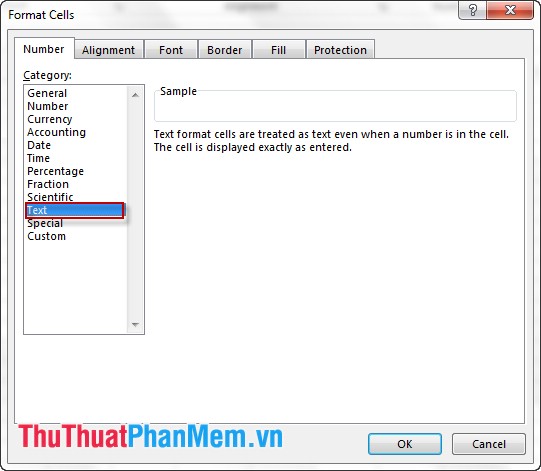
2.11. Special format
Special types of phone numbers.
Choose the type of display in the Type section , there are 4 types of options.

For example: 4 types of phone number formats.

2.12. Custom format
User-defined formats may be based on available formats. For example, based on the format "m / d / yyyy" may have the format "Month m Day d Year yyy" by entering the Type as shown.

After completing the import, you have the following result:

Good luck!
You should read it
- Guide to full Excel 2016 (Part 8): Learn about Number Formats
- How to format numbers in Excel
- How to arrange incremental dates in Excel
- Guide to full Excel 2016 (Part 7): Format spreadsheet data
- How to delete table format in Excel
- Instructions on how to format data in Excel
- Instructions for formatting data in Excel
- How to add units to cells in Excel
May be interested
- How to add units to cells in Excel
 in addition to the available units, users can completely add other units in the excel box.
in addition to the available units, users can completely add other units in the excel box. - How to format dates in Excel quickly and easily
 instructions for setting date format in excel 2019, 2016, 2013, 2010... in the article below, you can refer to it to shorten the time when entering date data used in excel.
instructions for setting date format in excel 2019, 2016, 2013, 2010... in the article below, you can refer to it to shorten the time when entering date data used in excel. - Instructions to stamp negative numbers in Excel
 during the spreadsheet process on excel, we will have to work with many types of numbers, including negative numbers. and if you want to differentiate negative numbers from other numbers in the data sheet, you can format close or red brackets to distinguish them.
during the spreadsheet process on excel, we will have to work with many types of numbers, including negative numbers. and if you want to differentiate negative numbers from other numbers in the data sheet, you can format close or red brackets to distinguish them. - Instructions to copy data from Excel to Word retain the format
 sometimes at work you want to convert table data from excel to word, but when the copy to word is formatted or exceeds the frame in the word. the following article details how to copy data from excel to word to keep the format.
sometimes at work you want to convert table data from excel to word, but when the copy to word is formatted or exceeds the frame in the word. the following article details how to copy data from excel to word to keep the format. - Change the slash to a dot in Excel format
 by default, the excel date format often uses slashes, such as march 23, 2016 .... however, if your worksheet has multiple dates lists, you can use dots. in date format to make the worksheet easier to see, no glitches.
by default, the excel date format often uses slashes, such as march 23, 2016 .... however, if your worksheet has multiple dates lists, you can use dots. in date format to make the worksheet easier to see, no glitches. - Instructions for creating Dashboard on Excel
 excel can be a very powerful program, but sometimes a simple sheet format is not attractive enough for readers to approach it. one of the ways to make your data and tables more attractive is to create a dashboard - an environment that retrieves all the most important information from your document and presents it as a format. ' easy to digest'.
excel can be a very powerful program, but sometimes a simple sheet format is not attractive enough for readers to approach it. one of the ways to make your data and tables more attractive is to create a dashboard - an environment that retrieves all the most important information from your document and presents it as a format. ' easy to digest'. - Extract Excel content into image format
 there is a lot of data on excel spreadsheets you want to turn into images for use in word documents or for sharing with everyone. instead of taking pictures of data on excel spreadsheets and editing to get images that contain data content, you can t
there is a lot of data on excel spreadsheets you want to turn into images for use in word documents or for sharing with everyone. instead of taking pictures of data on excel spreadsheets and editing to get images that contain data content, you can t - How to display 0 in front of a number in Excel
 usually when we enter a sequence of numbers in excel that has a leading zero, it will disappear. so how to display 0 in the series in excel?
usually when we enter a sequence of numbers in excel that has a leading zero, it will disappear. so how to display 0 in the series in excel? - Lock one or more data columns on Excel worksheet - Freeze data in Excel
 to lock one or more data columns in excel worksheet, you do as follows: open the sheet containing the data columns to be locked, then select all sheets by pressing ctrl + a. right-click and choose format cells ...
to lock one or more data columns in excel worksheet, you do as follows: open the sheet containing the data columns to be locked, then select all sheets by pressing ctrl + a. right-click and choose format cells ... - How to convert the currency of each column, row in Google Sheet
 in an excel spreadsheet - we still often call it, and in this case, google sheet, if you have to work with a variety of currencies, how to manipulate it, without affecting other data cells? in fact, when we format the numbers (herein the amount) in the currency format, it is still technically possible to apply many different currencies for the same spreadsheet.
in an excel spreadsheet - we still often call it, and in this case, google sheet, if you have to work with a variety of currencies, how to manipulate it, without affecting other data cells? in fact, when we format the numbers (herein the amount) in the currency format, it is still technically possible to apply many different currencies for the same spreadsheet.










 How to create word art in Word
How to create word art in Word Copy Page Setup settings to another Sheet in Excel
Copy Page Setup settings to another Sheet in Excel Basic common calculation functions to know in Excel
Basic common calculation functions to know in Excel How to write leading zeros in Excel
How to write leading zeros in Excel How to make PowerPoint - Instructions for making reports and presentations using PowerPoint
How to make PowerPoint - Instructions for making reports and presentations using PowerPoint Insert music into PowerPoint
Insert music into PowerPoint