Practical exercise on production statistics table in Excel
The following article guides you in detail practical exercises on production statistics in Excel 2013.
The example has the following data table:
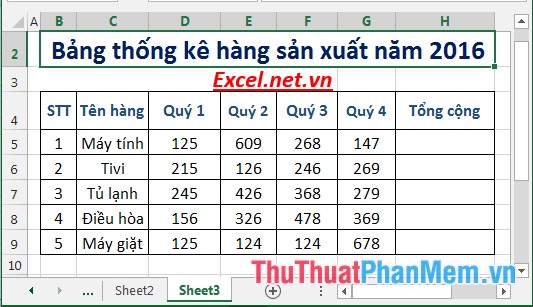
Production statistics table. First calculate the total value of the items. Use visual data charts to compare between quarters of items.
Step 1: Calculate the total number of items sold in the year. In the cell to calculate enter the formula: = SUM (D5: G5) -> press Enter -> the result is:
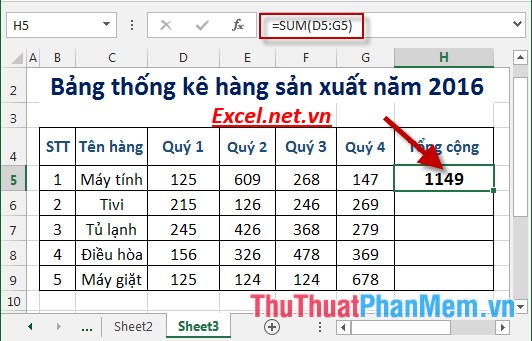
Step 2: Similarly copy the remaining values to result:

Step 3: Select the data area to create statistical chart -> Insert -> go to Columns -> select the type of chart to create:

Step 4: After selecting the chart type is as shown:

Step 5: You can edit the title right on the chart:

Step 6: In case you want to change the position of notes, for example, change the notes of items to the right, do the following: Click on the chart -> click on the Chart Element icon -> Legend -> Right:

Step 7: After editing, there is a chart as shown:

Looking at the chart, you can immediately compare and statistic data between the quarter and quarterly items. Not just the numbers are aggregated anymore, charts help you to statistic data quickly, have a visual look and provide trends and remedies for limited items.
The above is a detailed guide on how to produce manufactured statistics in Excel 2013.
Good luck!
You should read it
- Create descriptive statistics table for dataset in Excel
- Practical exercises on Notebook price list in Excel
- How to color the background, table color in Word, Excel
- How to use Excel Online online for free
- How to create a table, insert a table in Excel 2016
- How to repeat titles in Excel 2007, 2010 and 2013 when printing
- How to draw a table in Excel
- Complete guide to Excel 2016 (Part 1): Get familiar with Microsoft Excel
May be interested
- How to repeat titles in Excel 2007, 2010 and 2013 when printing
 when printing excel with multi-page content, if we let the title appear on each page, the reader can visualize the content of the spreadsheet or statistics table, without having to go back to the first page to see the title. .
when printing excel with multi-page content, if we let the title appear on each page, the reader can visualize the content of the spreadsheet or statistics table, without having to go back to the first page to see the title. . - How to draw a table in Excel
 how to draw a table in excel. excel spreadsheets are great tools for calculating numbers. in this article, you can help excel table guys as quickly as possible.
how to draw a table in excel. excel spreadsheets are great tools for calculating numbers. in this article, you can help excel table guys as quickly as possible. - Instructions for using the COUNTBLANK function in Excel
 in excel, the countblank function helps users count the number of blank cells in a given data range. this function is useful in checking for missing data, processing reports and statistics. this article will guide you in detail on how to use countblank, with practical examples.
in excel, the countblank function helps users count the number of blank cells in a given data range. this function is useful in checking for missing data, processing reports and statistics. this article will guide you in detail on how to use countblank, with practical examples. - The most detailed way to format borders for Excel tables
 inserting tables in excel is extremely familiar to anyone who works with office tools. we can arbitrarily design the interface and make the table more prominent in the content by formatting the border for the excel table. so do you know how to format table borders on excel application?
inserting tables in excel is extremely familiar to anyone who works with office tools. we can arbitrarily design the interface and make the table more prominent in the content by formatting the border for the excel table. so do you know how to format table borders on excel application? - Complete guide to Excel 2016 (Part 1): Get familiar with Microsoft Excel
 microsoft excel is a spreadsheet processing program designed to record, present processing information in tabular form, perform calculations and build visual statistics in the table. join tipsmake.com to get acquainted with microsoft excel 2016!
microsoft excel is a spreadsheet processing program designed to record, present processing information in tabular form, perform calculations and build visual statistics in the table. join tipsmake.com to get acquainted with microsoft excel 2016! - How to insert an Excel table into Word
 instructions on how to insert excel tables into word. there is a small note when you perform inserting excel table into word, you should keep these 2 files in the same root directory, during work you should not move to another location, if so when you update on the table. count will
instructions on how to insert excel tables into word. there is a small note when you perform inserting excel table into word, you should keep these 2 files in the same root directory, during work you should not move to another location, if so when you update on the table. count will - Instructions to delete 0, hide 0 in Excel
 when working on excel, with statistics tables with 0, users can completely hide or hide the number 0 with the tools available on the system.
when working on excel, with statistics tables with 0, users can completely hide or hide the number 0 with the tools available on the system. - This is a 4-second exercise for those who sit a lot but are sedentary
 the principle is that in this one hiit phase, you need to reach your maximum production level. after that, take a 45-second break and repeat the hiit phase 5 times like that. and do not forget to regularly practice this exercise during the day is a prerequisite.
the principle is that in this one hiit phase, you need to reach your maximum production level. after that, take a 45-second break and repeat the hiit phase 5 times like that. and do not forget to regularly practice this exercise during the day is a prerequisite. - How to delete table format in Excel
 how to quickly delete the format on the excel table, to bring the data table back to the normal data area?
how to quickly delete the format on the excel table, to bring the data table back to the normal data area? - How to create a Kanban table in Excel
 creating a kanban table in excel is not too difficult. the article will guide you in detail how to create a kanban board using microsoft excel.
creating a kanban table in excel is not too difficult. the article will guide you in detail how to create a kanban board using microsoft excel.










 Practice exercises on payroll in Excel
Practice exercises on payroll in Excel Hide and show gridlines in Excel
Hide and show gridlines in Excel Hide and show chart labels in Excel
Hide and show chart labels in Excel Steps to edit the chart title in Excel
Steps to edit the chart title in Excel Steps to create graphs (charts) in Excel
Steps to create graphs (charts) in Excel Steps to reset chart in Excel
Steps to reset chart in Excel