Complete Word 2016 tutorial (Part 20): Align, align, and group objects
When using Word, sometimes you need to use multiple objects such as images, shapes, Text Box, graphics. You can organize these objects by aligning, grouping, organizing and rotating them in different ways. This will make your document look more creative, beautiful and special. Please follow the article below for details!
Align two or more objects
Step 1: Hold down Shift (or Ctrl) and click on the objects you want to align. In the example, we will select four shapes on the right.
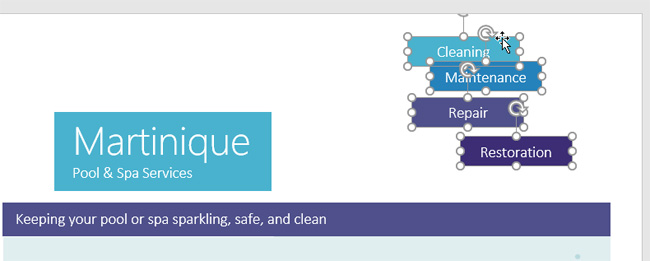
Step 2: From the Format tab, click the Align command, then select one of the alignment options. Here, we will use Align Right.
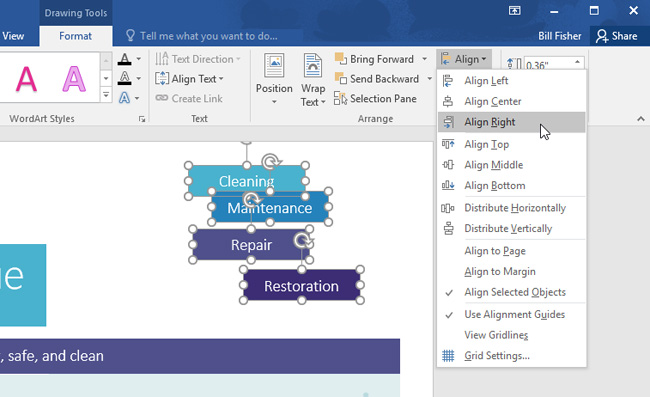
Step 3: The objects will be aligned based on the options that are enabled. The result will be as shown below.

If you want to move objects to the top or bottom of the page, select Align to Page or Align to Margin before selecting the alignment options.
Distribute objects
If you have arranged objects in rows or columns, you can distribute them horizontally or vertically in a even distance so that they are compact.
Step 1: Hold down Shift (or Ctrl) and click on the object you want to distribute.
Step 2: On the Format tab, click the Align command, then select Distribute Horizontally or Distribute Vertically.

Step 3: Result we will get the shapes evenly as shown below.

Group of objects
Grouping objects together will allow you to resize and move all objects at once.
Step 1: Hold Shift (or Ctrl) and click on the object you want to group.
Step 2: Click on the Group item on the Format tab and select the Group command.

Step 3: The selected objects are grouped and the results are as follows.

Cancel group of objects
Similar to the grouping task, to cancel the group, you just need to access Format> Group> Ungroup.
Arrange the objects
In addition to alignment, Word 2016 also provides the ability to sort objects in a specific order to determine which objects are ahead, which objects are behind when they overlap.
Step 1: Select the object you want to move. In this example, we will select the image of the wave.
Step 2: From the Format tab, click the Bring Forward or Send Backward command to change the order of the objects according to each level. In this example, we will select Send Backward.

Step 3: The objects will be rearranged. In this example, the image is behind the text on the left but still covers the shapes on the right.

Step 4: If you want to move the object behind or in front of other objects, use Bring Forward or Send Backward instead of clicking on the other sort command multiple times.
Step 5: In this example, the wave image is moved behind the other objects, by clicking the Send to Back command in the Send Backward section. Therefore, all text and shapes are displayed in front of the wave image.

If you want to change the layout of a specific object, you can use Selection Pane on the Format tab.
Rotate or flip the object
If you need to rotate an object to another direction, click the Rotate command on the Format tab, then click the option you want. In this example, we will select Flip Horizontal.
As a result, we will get the bubbles on the left that were previously hidden behind the right Text Box.

Good luck!
You can see more:
- Guide to Word Word 2016 (Part 19): Inserting Text Box
- Tutorial for Word 2016 (Part 18): How to add Shape shapes
You should read it
- How to group in Word, group multiple shapes into 1 in Word
- How to Group Objects on Microsoft Word
- Instructions on how to align margins in Word
- Sort and group objects in PowerPoint 2016
- How to align text in a cell in Excel
- How to group shapes in Word
- How to align correctly in Word
- How to align beautiful Word documents
May be interested
- Word 2013 Complete Guide (Part 15): Insert Images and Text Wrapping functions
 let's tipsmake.com learn more how to insert photos and text wrapping functions in word 2013 in the article below!
let's tipsmake.com learn more how to insert photos and text wrapping functions in word 2013 in the article below! - Word 2013 Complete Guide (Part 11): How to create hyperlink links
 invite you to tipsmake.com refer to the word 2013 complete guide (part 11): how to create hyperlink links below!
invite you to tipsmake.com refer to the word 2013 complete guide (part 11): how to create hyperlink links below! - Guidelines alignment in Word
 show you how to align correctly in word 2007, 2010, 2013
show you how to align correctly in word 2007, 2010, 2013 - Word 2013 Complete Guide (Part 17): Drawings and how to create effects for drawings
 you can add multiple drawings to your document text, including arrows, captions / speech bubbles, squares, star shapes and chart shapes. invite you to refer to drawings and how to create effects for drawings in word 2013!
you can add multiple drawings to your document text, including arrows, captions / speech bubbles, squares, star shapes and chart shapes. invite you to refer to drawings and how to create effects for drawings in word 2013! - Instructions on how to align margins in Word in the most detailed way
 to present an administrative document, the alignment must also follow a certain standard. do you know how to align margins when drafting in word? if you do not know, read the instructions on how to align margins in word below by hacom !!
to present an administrative document, the alignment must also follow a certain standard. do you know how to align margins when drafting in word? if you do not know, read the instructions on how to align margins in word below by hacom !! - Word 2013 Complete Guide (Part 10): Bullets, Numbering, Multilevel list in Microsoft Word
 please refer to the article word 2013 complete guide (part 10): bullets, numbering, multilevel list in microsoft word below!
please refer to the article word 2013 complete guide (part 10): bullets, numbering, multilevel list in microsoft word below! - How to center the cell in the table on Word
 in the table on word, to align the content in the middle of the cell, it is necessary to use the align table function integrated in the right-click menu.
in the table on word, to align the content in the middle of the cell, it is necessary to use the align table function integrated in the right-click menu. - Word 2013 Complete Guide (Part 7): Text printing operations
 print is an indispensable function in text editors, this tutorial will show you how to choose the basic parameters for printing paper output via the printer connected to the computer. invite you to consult!
print is an indispensable function in text editors, this tutorial will show you how to choose the basic parameters for printing paper output via the printer connected to the computer. invite you to consult! - How to align in Office Word standard paper size
 the alignment in standard word paper size will help drafting documents become professional, in accordance with regulations, especially when you draft regulations for companies and agencies. how to align in word follow the steps as follows.
the alignment in standard word paper size will help drafting documents become professional, in accordance with regulations, especially when you draft regulations for companies and agencies. how to align in word follow the steps as follows. - How to align correctly in Word to print beautifully in Word
 how to align correctly in word to print beautifully in word. aligning text helps the text formatted correctly and when printed fits the selected paper size. the following article helps you how to align correctly in word to print beautifully in word.
how to align correctly in word to print beautifully in word. aligning text helps the text formatted correctly and when printed fits the selected paper size. the following article helps you how to align correctly in word to print beautifully in word.










 Word 2013 Complete Guide (Part 6): Aligning page layout
Word 2013 Complete Guide (Part 6): Aligning page layout How to use the Match function in Excel
How to use the Match function in Excel Word 2013 Complete Guide (Part 8): Using Indents and Tabs
Word 2013 Complete Guide (Part 8): Using Indents and Tabs Practice typing 10 fingers to speed up typing
Practice typing 10 fingers to speed up typing Word 2013 Complete Tutorial (Part 9): Use Line and Paragraph Spacing
Word 2013 Complete Tutorial (Part 9): Use Line and Paragraph Spacing