How to group shapes in Word
To create diagrams on Word, users can use available diagrams, or create with shapes, Textboxes, etc. And when created, users can group shapes into a unified block for easy processing. physical. When moving shapes will move in groups, do not affect the arrangement in the block, do not deflect the shapes especially when switching to different versions of Word.
Picture group feature on Word will only apply to shapes, Textbox, . In case you want to group images, you need to insert images into the Textbox or into the shapes and then proceed to the picture group. To group the words, use the Textbox and also insert the words and then group them. If there are multiple images to group, group each small object, then group to another image to avoid manipulation.
- Instructions for using Text Box in Word 2010
- Instructions for inserting, drawing and creating charts in Word 2007
- Word 2013 Complete Guide (Part 17): Drawings and how to create effects for drawings
Instructions for grouping shapes on Word
Step 1:
In the shapes on Word want to group into 1, you hold down the Ctrl key and then hover over the image, when a small + sign icon appears, click on the image. Continue pressing Ctrl and perform the same operation as above.

Step 2:
After selecting the image you want to group, right-click on any side of the cube and select Grouping and then select Group to group.
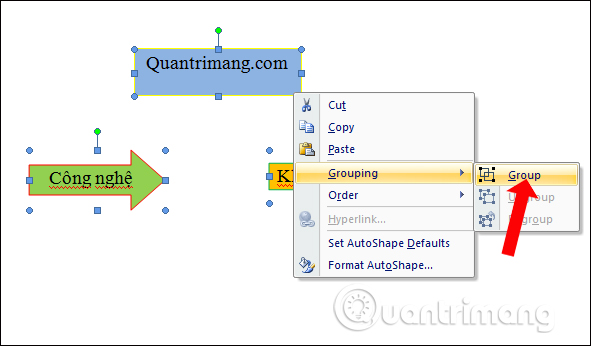
If the group succeeds, green dots will appear around the surrounding shapes or lines.
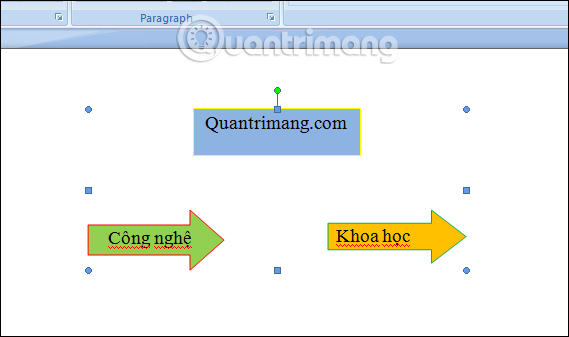
Step 3:
Now if the user wants to move, all the images in the group will move.
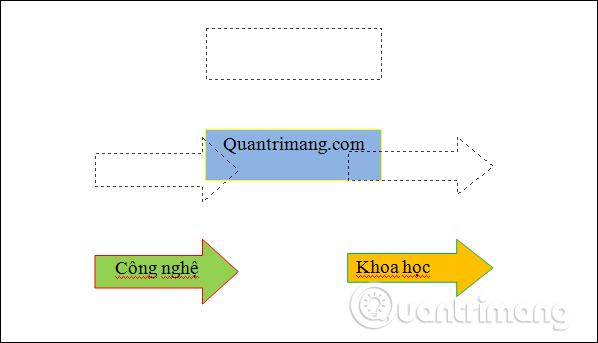
We can also click on each image in the group to edit it if desired.
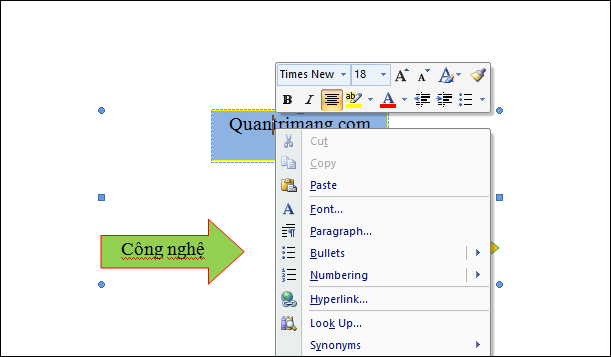
Or right click on the edge of the shape and appear a list of different options.
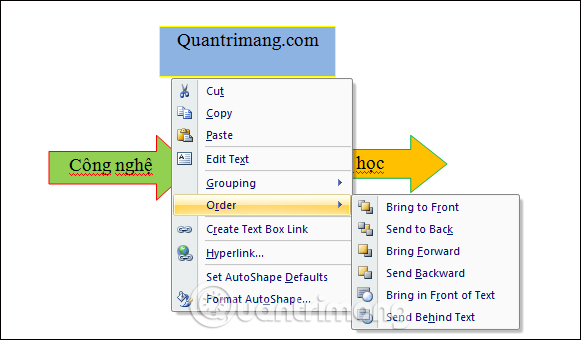
Step 4:
To separate the individual images, don't want to group the shapes again, right-click the edge and then click Group and select Ungroup to separate the group.
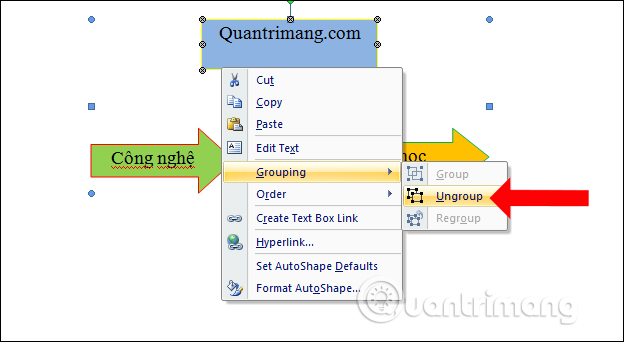
Thus, we have grouped shapes on Word to make it easier to edit a group of shapes such as moving position, editing content, switching to another Word version without changing the group layout. grade level. Splitting group shapes is as simple as grouping them.
See more:
- Word 2013 Complete Guide (Part 16): Image format
- Word 2013 Complete Guide (Part 1): Basic tasks in Word
- Word 2013 Complete Guide (Part 15): Insert Images and Text Wrapping functions
I wish you all success!
You should read it
- How to draw arrows in Word
- How to draw diagrams in Word
- Instructions on how to draw diagrams in Word
- How to draw shapes in Word 2013 and 2016
- How to group in Word, group multiple shapes into 1 in Word
- How to get the Drawing toolbar in Word to draw a picture
- Tutorial for Word 2016 (Part 18): How to add Shape shapes
- Complete Word 2016 tutorial (Part 20): Align, align, and group objects
May be interested
- How to draw diagrams in Word
 shapes is a great tool in word that helps you do many things like draw shapes or anything and more specifically they support to draw diagrams in word. today i will share with you how to draw diagrams in word, or follow the article d
shapes is a great tool in word that helps you do many things like draw shapes or anything and more specifically they support to draw diagrams in word. today i will share with you how to draw diagrams in word, or follow the article d - Manipulate shapes in PowerPoint 2016
 shapes are a great way to make presentations more interesting. powerpoint gives users a lot of different shapes to choose from and they can be customized to suit each person's individual needs.
shapes are a great way to make presentations more interesting. powerpoint gives users a lot of different shapes to choose from and they can be customized to suit each person's individual needs. - Word 2013 Complete Guide (Part 17): Drawings and how to create effects for drawings
 you can add multiple drawings to your document text, including arrows, captions / speech bubbles, squares, star shapes and chart shapes. invite you to refer to drawings and how to create effects for drawings in word 2013!
you can add multiple drawings to your document text, including arrows, captions / speech bubbles, squares, star shapes and chart shapes. invite you to refer to drawings and how to create effects for drawings in word 2013! - How to draw broken lines in Word
 to draw broken lines in word users need to perform indirectly through drawing straight lines.
to draw broken lines in word users need to perform indirectly through drawing straight lines. - How to fix the insertion block in Excel
 inserting shape shapes into excel is very simple. so how to fix the inserted shapes into excel?
inserting shape shapes into excel is very simple. so how to fix the inserted shapes into excel? - Instructions on how to draw diagrams in Word
 the use of drawing models in word content will help readers more generalize and better understand the content, as well as increase the content of the content.
the use of drawing models in word content will help readers more generalize and better understand the content, as well as increase the content of the content. - Create borders for text pages in Word
 introduce how to create borders for text pages in word. to create a border for a text page in word 2013 there are 3 basic ways as follows: 1. use the shapes tool. step 1: go to the insert tab - illustrate - shapes - select a rectangle drawing tool. step
introduce how to create borders for text pages in word. to create a border for a text page in word 2013 there are 3 basic ways as follows: 1. use the shapes tool. step 1: go to the insert tab - illustrate - shapes - select a rectangle drawing tool. step - How to open multiple Word file tabs on one interface
 office tab tool will open the word files you want to work on a window interface.
office tab tool will open the word files you want to work on a window interface. - How to draw straight lines and lines in Word 2019, 2016, 2013, 2010 and 2007
 how to draw straight lines and lines in word 2019, 2016, 2013, 2010, 2007. shapes is a great tool to help you create shapes and diagrams as you want in word. in this article helps you create straight lines in word fastest and most complete.
how to draw straight lines and lines in word 2019, 2016, 2013, 2010, 2007. shapes is a great tool to help you create shapes and diagrams as you want in word. in this article helps you create straight lines in word fastest and most complete. - How to add graphics to Word documents 2019
 the door to the graphics world in word is found on the insert tab. the buttons placed in the illustrations group help insert different types of graphics into the text.
the door to the graphics world in word is found on the insert tab. the buttons placed in the illustrations group help insert different types of graphics into the text.










 How to insert characters on Google Docs
How to insert characters on Google Docs Start with PowerPoint 2016
Start with PowerPoint 2016 Create and open presentations in PowerPoint 2016
Create and open presentations in PowerPoint 2016 How to save presentations in PowerPoint 2016
How to save presentations in PowerPoint 2016 How to enter 0 in Google Sheets
How to enter 0 in Google Sheets How to delete table format in Excel
How to delete table format in Excel