Instructions on how to align margins in Word
The following article details instructions on how to align margins in words.
In case, if your Word is in Inches, you should convert Centimeters to facilitate alignment.
1. Convert units to Centimeters
Step 1: Go to File -> Options .
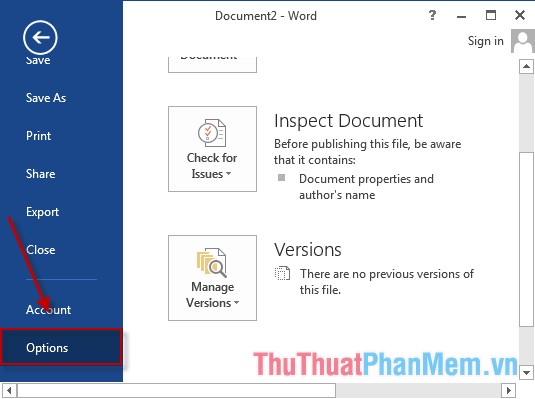
Step 2: A dialog box appears select Advanced -> move the mouse to Display -> in the Show measurements in units of section choose Centimeters -> OK .
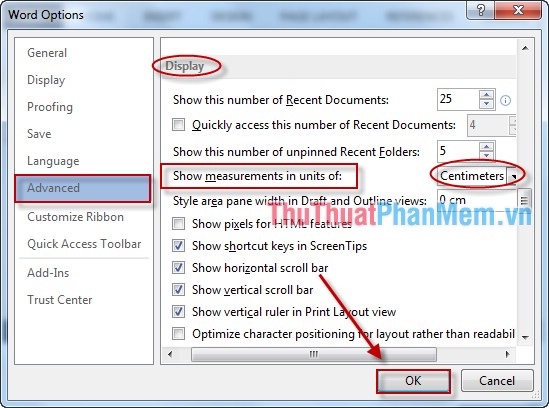
If your Word is using Centimeters, then proceed to align the following:
2. Align the margins
Step 1: Select the PAGE LAYOUT tab -> click the arrow in Page Setup .

Step 2: The Page Setup dialog box appears, select the Margin tab -> align the margins as follows:
- Top: normal upper margin of the upper margin to 2cm.
- Bottom: lower margin usually to 2cm.
- Left: left margin, usually left margin 2.5 cm, left margin is usually wider than the other margins.
- Right: right margin to 2cm.
After aligning the alignment, click OK to finish.
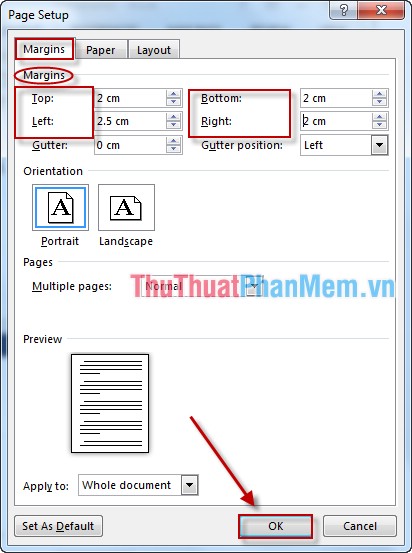
In case you do not want to edit the alignment every time you create a new file, click Set As Default to set the default alignment for all pages.
Good luck!
You should read it
- Instructions on how to align beautiful margins for A4 paper size in Word
- How to use the Ruler ruler bar in Word
- How to align 2-sided printing in Word is symmetrical
- How to align in Word - Instructions on how to align in Word 2007, 2010, 2013, 2016
- How to show the alignment frame in Word
- How to fix the error is not aligned on Word
- How to fix table errors in Word overflow
- Align margins in Google Docs
May be interested
- How to show the alignment frame in Word
 align frames in word help us align the word margins more accurately according to current regulations. the margin frame shows the dotted text lines in word, the border around the word document.
align frames in word help us align the word margins more accurately according to current regulations. the margin frame shows the dotted text lines in word, the border around the word document. - How to align in Word 2016 is both beautiful and easy
 how to align in word 2016? here's what you need to know about how to align margins in word 2016.
how to align in word 2016? here's what you need to know about how to align margins in word 2016. - How to fix the error is not aligned on Word
 when aligning word, you'll encounter some errors that make it impossible to adjust the layout, left or right margin of the text.
when aligning word, you'll encounter some errors that make it impossible to adjust the layout, left or right margin of the text. - How to fix table errors in Word overflow
 error word overflow table can be corrected in 2 different ways and very simple to perform, helping to bring the table in word aligned correctly.
error word overflow table can be corrected in 2 different ways and very simple to perform, helping to bring the table in word aligned correctly. - Align margins in Google Docs
 compared to aligning margins in microsoft word, when creating margins on google docs is much simpler and easier.
compared to aligning margins in microsoft word, when creating margins on google docs is much simpler and easier. - Instructions for converting inches to centimeters in Word
 the default unit in word and excel is inches, but when you need to adjust the margins for word or excel, using inches will be more difficult to align. so you want to convert centimeters into units for easier alignment in word and excel.
the default unit in word and excel is inches, but when you need to adjust the margins for word or excel, using inches will be more difficult to align. so you want to convert centimeters into units for easier alignment in word and excel. - Align text correctly in Excel
 in order for a text to look good when printed, what we need to do is align it correctly.
in order for a text to look good when printed, what we need to do is align it correctly. - How to align text in a cell in Excel
 just like on word, users can align text in excel cells, making the distance between the letters more evenly.
just like on word, users can align text in excel cells, making the distance between the letters more evenly. - Guidance on how to align Excel correctly
 many acquaintances manually align excel margins, adjust alignment margins, and forget how to set alignment in excel. in this article, network administrator will show you how to align standard in excel.
many acquaintances manually align excel margins, adjust alignment margins, and forget how to set alignment in excel. in this article, network administrator will show you how to align standard in excel. - Instructions align the margins in Gmail
 this is a very basic operation when conducting text editing in gmail, even more important when we write cover letters, cv, important emails to customers ... in the article below, tipsmake. com will show you some basic steps to align in gmail.
this is a very basic operation when conducting text editing in gmail, even more important when we write cover letters, cv, important emails to customers ... in the article below, tipsmake. com will show you some basic steps to align in gmail.










 Use the cumulative interest calculation function in Excel
Use the cumulative interest calculation function in Excel Format dates in Excel
Format dates in Excel Coupdays function - Calculates the number of days in a coupon period and contains the settlement date in Excel
Coupdays function - Calculates the number of days in a coupon period and contains the settlement date in Excel Instructions to copy data from Excel to Word retain the format
Instructions to copy data from Excel to Word retain the format Instructions for using the Networksday function in excel
Instructions for using the Networksday function in excel Normalize string when pressing Enter key in Excel
Normalize string when pressing Enter key in Excel