Guidelines alignment in Word
Today, the drafting of text as an indispensable skill at work, but people often do not pay attention to the standard regulations in drafting documents. Therefore, most of the documents and documents often have many different formats to solve this problem.I would like to introduce to you how to align correctly in Word.
The following is an example of a text that is not aligned correctly:
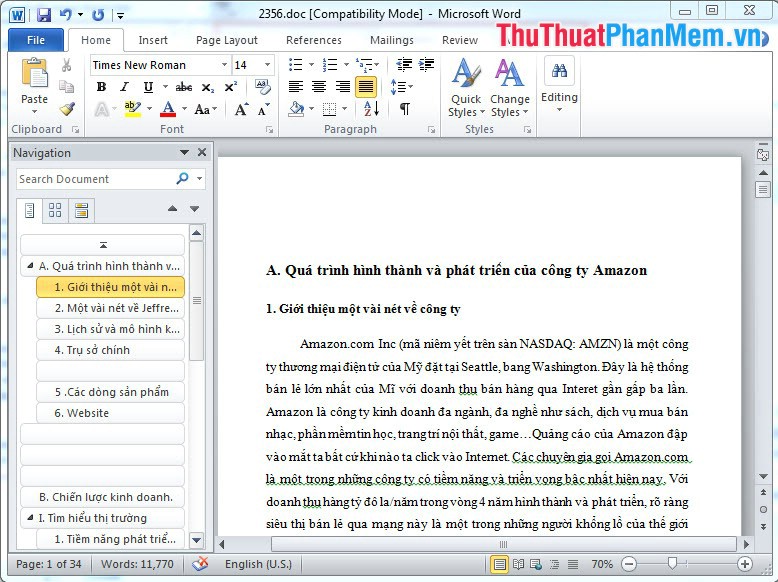
Article guidelines properly aligned in Word
Note: First you need to know about the standard alignment rules in a document:
Top (Top aligned): 20mm-25mm
Bottom (Bottom alignment): 20mm-25mm
Left: 30mm-35mm
Right: 15mm-20mm
Step 1: Select the unit of measurement to align the margins for the text
-On the File tab, select Options
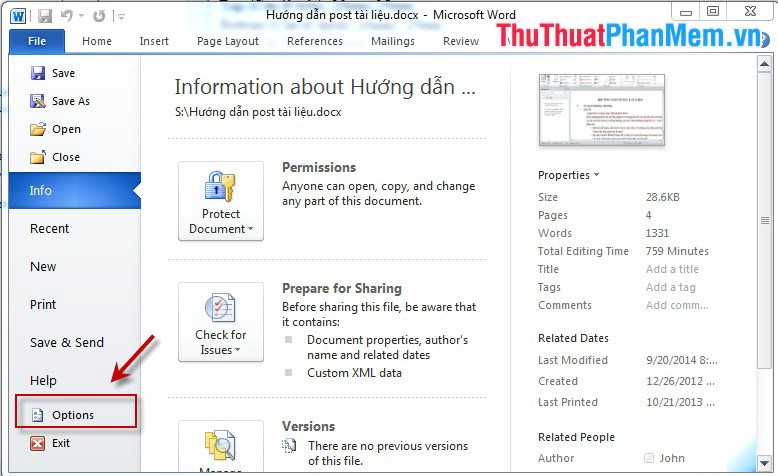
- The Word Options window appears, select Advanced, go to the Dislay section, switch Show measurements in units of from inches to Centimeters (because this is a standard measurement unit) -> OK

Step 2: Proceed to align text
- Select the Page Layout tab, select Margins and select Custom Margins .
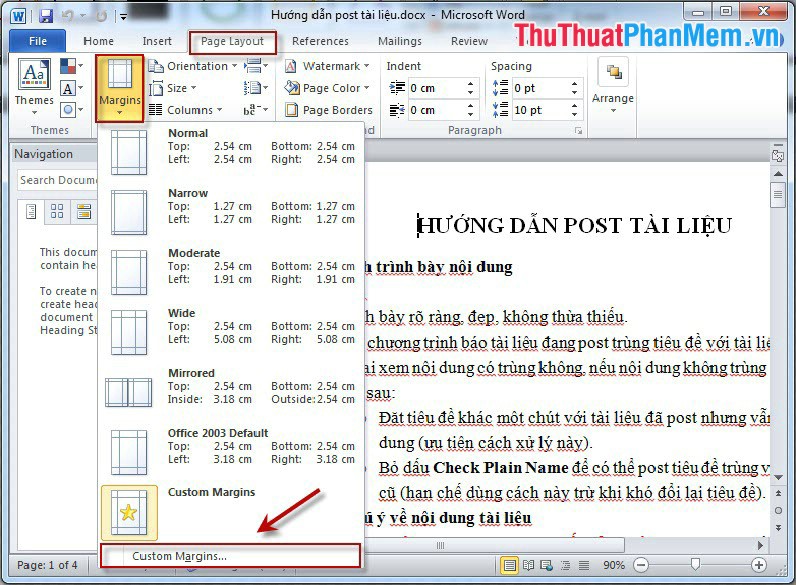
- Page Setup window appears, we enter the parameters to align the text as shown:

And the result we get is:

In the tutorial above, I use Microsoft Word 2010 software you will do the same for Microsoft Word 2013. For Microsoft 2007, you do the same thing only in the first step instead of going to File and selecting Options then Click the Microsoft Office icon in the top left corner and select Word Options.
You should read it
- How to align in Word extremely accurately
- How to align correctly in Word
- Align text, adjust font in Word 2013
- How to align text in a cell in Excel
- How to use the Ruler ruler bar in Word
- Insert images into Word 2016 and align images in Word 2016
- How to center the cell in the table on Word
- Align - Align in CSS
May be interested
- How to display the Ruler (alignment bar) in Word
 to present the first work document and force you to align the text. in some cases the ruler is hidden so you don't know where to align.
to present the first work document and force you to align the text. in some cases the ruler is hidden so you don't know where to align. - Default print margins in Excel
 this article will guide you how to align the default alignment in excel, a little-known excel trick.
this article will guide you how to align the default alignment in excel, a little-known excel trick. - Instructions for standard margins in Word in cm
 standard margins in word help you create clear and professional documents. depending on the version of word used, margin alignment may vary, but the basic steps remain the same.
standard margins in word help you create clear and professional documents. depending on the version of word used, margin alignment may vary, but the basic steps remain the same. - How to align in Word 365, adjust document margins more professionally
 alignment in word 365 plays a very important role in creating more professional and attractive documents. for those who are new to using word 365, taimienphi's instructions below will help you adjust margins in detail, creating more beautiful text.
alignment in word 365 plays a very important role in creating more professional and attractive documents. for those who are new to using word 365, taimienphi's instructions below will help you adjust margins in detail, creating more beautiful text. - Alignment algorithm (Merge Sort)
 mixing (merge sort) is an arrangement algorithm based on the divide and conquer algorithm. with the worst case time complexity of Ο (n log n), this is one of the algorithms that deserves the most attention.
mixing (merge sort) is an arrangement algorithm based on the divide and conquer algorithm. with the worst case time complexity of Ο (n log n), this is one of the algorithms that deserves the most attention. - How to center the cell in the table on Word
 in the table on word, to align the content in the middle of the cell, it is necessary to use the align table function integrated in the right-click menu.
in the table on word, to align the content in the middle of the cell, it is necessary to use the align table function integrated in the right-click menu. - How to type pages in Word 2010
 when numbering pages in word 2010, especially when making dissertation reports, references, guidelines will make the document easier to see and scientific.
when numbering pages in word 2010, especially when making dissertation reports, references, guidelines will make the document easier to see and scientific. - How to Format a Word Document
 microsoft wordhttps://products.office.com/en-us/word is the world's most popular word document program. depending on what kind of legal, formal, or personal paper you're writing, each of these will need its own formatting guidelines. if...
microsoft wordhttps://products.office.com/en-us/word is the world's most popular word document program. depending on what kind of legal, formal, or personal paper you're writing, each of these will need its own formatting guidelines. if... - Instructions to change the numeric style when listing a list used in Word
 usually by default, word uses arabic numerals (1, 2, 3, ....) for users to use to mark or distinguish different content listed in a text. however, you can change different types of numbers and letters ...
usually by default, word uses arabic numerals (1, 2, 3, ....) for users to use to mark or distinguish different content listed in a text. however, you can change different types of numbers and letters ... - Word 2016 Complete Guide (Part 10): Page layout
 word provides a number of page layouts and optionally formats the content displayed on the page. you can customize page orientation, paper size and margins depending on the document format.
word provides a number of page layouts and optionally formats the content displayed on the page. you can customize page orientation, paper size and margins depending on the document format.










 Instructions for creating a table of contents automatically in Word
Instructions for creating a table of contents automatically in Word Instructions for indexing on the index on the index in Word
Instructions for indexing on the index on the index in Word How to embed content in Microsoft Sway
How to embed content in Microsoft Sway How to show the alignment frame in Word
How to show the alignment frame in Word How to change the mode using mouse or touch on Outlook
How to change the mode using mouse or touch on Outlook How to search and add content to Microsoft Sway
How to search and add content to Microsoft Sway