How to align beautiful Word documents
Currently the use of Word to write single words, do essays, assignments, etc. is gradually replacing handwritten text. In order to prepare documents in Word, most of you have learned in basic computer programs. But to align Word documents beautifully, properly, then many new acquaintances will have many difficulties. If you are in need of learning how to align a beautiful Word document, then let's find it in the article below.

Here TipsMake.vn will guide you how to perform some operations on Word to help you align beautiful Word documents.
First you need to open the Word document to be aligned and perform the following alignments:
Select a paper size in Word
Normal documents will use A4 paper size (210mm - 297mm), to select A4 paper size you choose Page Layout -> Size -> A4 (210mm - 297mm).
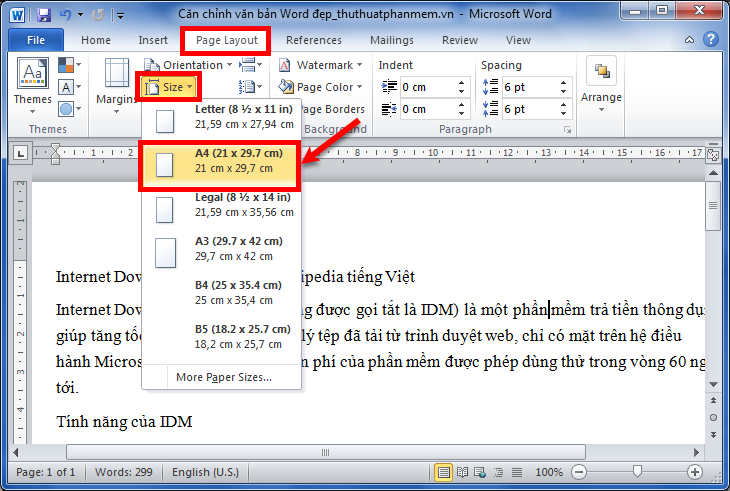
Edit Font in Word
In Word there are many fonts with different font sizes, depending on where there will be different provisions on fonts and font sizes for Word. But most often people use the font is Time News Roman , lower case font size and font size 12 (or 13), but with titles and other items, the font size can be larger and bold.
You can edit the font by: quick editing in the Font section of the Home tab or you select the icon as shown below (or press Ctrl + D ) to open the Font dialog box.

In the Font dialog box, select the font in the Font section , the font style in the Font style section, the font size in the Size section . Then click OK to close the Font dialog box.

To set the font, type, and font size as the default for all Word pages when you create a new Word document, in the Font dialog box, click Set As Default.

Then the Microsoft Word notification dialog box, select All documents based on the Normal template and click OK . So each time you create a new Word, the font, font style and font size have been set at your disposal.

Spacing, paragraph spacing in Word
First, you highlight the text to be extended, indented, if you want to align the whole text, then press Ctrl + A to select all the text. Next in the Paragraph section of the Home tab you select the icon as shown below (you can also right-click and select Paragraph ) to open the Paragraph dialog box.

Appearing Paragraph Dialog Box , in card Indents and Spacing, you select the distance earlier in the section Before , distance to the next paragraph After , line spacing in the Line spacing include:
- Single : the distance is equal to a normal line.
- 1.5 lines : the distance is one and a half lines.
- Double : the distance is twice as large as the normal line.
- At least : the least distance.
- Exactly : equal distance.
- Multiple : distance times the number of times.
You can see the changes in the Preview to edit accordingly. Then click OK to close the Paragraph dialog box.

To set the line spacing, paragraph spacing is the default for all Word pages when you create new Word documents, you also choose Set As Default in the Paragraph dialog box similar to the default Font setting above.
How to align in Word
You need to know the standard provisions on how to align the text in the Word for A4 size (210mm - 297mm).
- Align top : from 20mm to 25mm above the edge.
- Align bottom : from 20mm to 25mm lower edge.
- Align left: 30mm - 35mm from the left edge.
- Right alignment : 15mm - 20mm from the right edge.
Select Page Layout -> Margins -> Custom Margins.

In the Margins tab of the Page Setup dialog box, enter the corresponding parameters above: Top ( top alignment), Bottom ( bottom alignment), Left (left alignment), Right (right alignment). Click OK to finish. (You can also set the default alignment by selecting Set As Defaut similar to the default font setting for Word).

Use Align in Word
You can use Align to align the text position in Word, to use Align, you highlight the text to be aligned and then select one of the four corresponding symbols in the Paragraph or use the corresponding shortcut keys. to align as shown below:
- (1): Align Text Left - adjust the left margin (or Ctrl + L key combination ).
- (2): Center - center (or Ctrl + E )
- (3): Align Text Right - adjust the right margin (or Ctrl + R key combination ).
- (4) Justify - align both sides of the line (or Ctrl + J key combination ).

Use the 'Wizard Broom' Format Painter in Word
Format Painter will help you copy formatting from one text area to another. If you have many pieces of data that need the same format, you can use this feature.
First, you need to highlight the text area with the standard format you want to copy to other paragraphs. In the Home tab , in the Clipboard, click the Format Painter broom icon , when you are done, the mouse pointer will have a broom-like icon.

Then you highlight the text to match the format of the text area that you copy and release, automatically this text will be the same format as the copied text.

But the above method only copy the format once, if you want to copy a format for multiple paragraphs, highlight the text you want to copy the format and double click the brush icon Pormat Painter. Then you also highlight the text you need to be copied, press ESC to stop copying the format.
Above are some alignment operations to help you align Word documents more beautiful, the gradual implementation you will become more proficient. Hope the article will help you. Good luck!
You should read it
- Instructions on how to align beautiful margins for A4 paper size in Word
- How to align in Word - Instructions on how to align in Word 2007, 2010, 2013, 2016
- Complete Word 2016 tutorial (Part 20): Align, align, and group objects
- How to align in Office Word standard paper size
- How to align correctly in Word
- How to align text in a cell in Excel
- How to align in Word extremely accurately
- Presentation of beautiful Word documents - Presentation beautifully in Word
- Guidelines alignment in Word
- How to align 2-sided printing in Word is symmetrical
- How to center the cell in the table on Word
- How does the word in Microsoft Word jump?
May be interested

Set background color in PowerPoint

Use the Font format text dialog box in PowerPoint

ENCODEURL function - The function returns a query string with URL code in Excel

FILTERXML - Function that returns specified data from XML content using the specified XPath in Excel

WEBSERVICE function - The function returns data from a web service on the Internet or Intranet in Excel

How to create notes for documents in Excel






 Instructions on how to align beautiful margins for A4 paper size in Word
Instructions on how to align beautiful margins for A4 paper size in Word How to align text in Word 2019, 2016, 2013
How to align text in Word 2019, 2016, 2013 Alignment in Word 2010, beautiful alignment of Word 2010 documents
Alignment in Word 2010, beautiful alignment of Word 2010 documents How to align in Word - Instructions on how to align in Word 2007, 2010, 2013, 2016
How to align in Word - Instructions on how to align in Word 2007, 2010, 2013, 2016 Complete Word 2016 tutorial (Part 20): Align, align, and group objects
Complete Word 2016 tutorial (Part 20): Align, align, and group objects How to align in Office Word standard paper size
How to align in Office Word standard paper size