How to align correctly in Word to print beautifully in Word
Aligning text helps the text formatted correctly and when printed fits the selected paper size. The following article helps you How to align correctly in Word to print beautifully in Word.

Aligning the text is how much you define the text content, how far the top, bottom, left and right edges of the paper are. With the left margin never wider because the need to close. Regulations on aligning the page (for A4 paper size) in accordance with the Circular are as follows:
- Top margin: from 20-25 mm (2cm - 2.5 cm) from the upper edge
- Bottom margin: from 20-25 mm (2cm - 2.5 cm) from the bottom edge
- Left margin: 30 - 35 mm (3cm - 3.5 cm) from the left edge
- Right margin: 15 to 20 mm from the right edge (1.5cm - 2cm)
To align the standard printing text, follow these steps:
Step 1: Go to Layout tab -> click arrow in Page Setup:

Step 2: The dialog box appears in the Margins tab, enter the alignment values as follows:
- Top: Top margin value of 2cm.
- Bottom : Bottom margin value of 2cm.
- Left: Left margin input value 3cm.
- Right: right margin value 1.5cm.
So you have aligned the standard of the Ministry of the Interior circular:

You can also align text to the following value:

Step 3: Click the switch to tab Paper to select A4 for the text to be justified under Paper size, if you want to save the entire set alignment defaults to the entire text later when you created click on the Set as Default:

Step 4: A dialog box appears and click Yes to confirm the use of the default alignment:

The result you have aligned the text:

Now you want to check if the alignment is okay so that you can print the text -> go to File -> Print:

A window appears, check if the margins are correct and if the paper size is exceeded:

If it's OK, choose the printer, page number and print.
When you are aligning values in Inchs form, it is very difficult for you to convert:
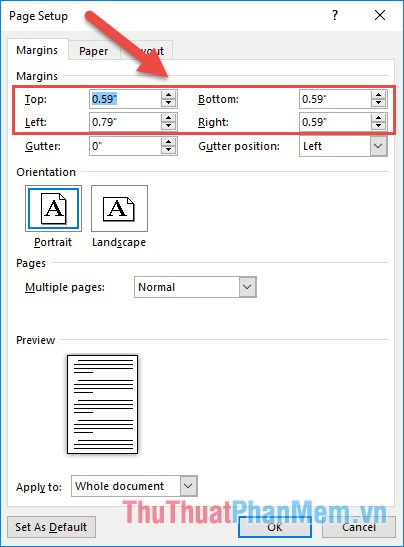
To fix the wrong alignment of the unit, go to File -> Option:

The dialog box appears, select Advanced -> Show measurements in units of -> click Centimeters -> click OK:

The above is a guide on how to align the standard text according to the Ministry of the Interior's Circular to help you present the text in the standard format and print it in the right size. Good luck!
You should read it
- How to align beautiful Word documents
- How to align in Word extremely accurately
- Squeeze squares in Word and print Word cups
- How to align 2-sided printing in Word is symmetrical
- How to align text in a cell in Excel
- How to show the alignment frame in Word
- How to center the cell in the table on Word
- How to create a page printed vertically and print horizontally on a Word document
May be interested
- How to print documents, print files Word 2013, 2016, 2010, 2007, 2003
 print documents, print word documents or print word files quite easily with simple operations. if you don't know how to print word documents, check out this tutorial, for all word versions from 2003 to 2016.
print documents, print word documents or print word files quite easily with simple operations. if you don't know how to print word documents, check out this tutorial, for all word versions from 2003 to 2016. - Squeeze squares in Word and print Word cups
 tipsmake.com will guide you how to create square cups in word, apply to word from 2003, 2007, 2010, 2013, 2016 and also how to print cells in word.
tipsmake.com will guide you how to create square cups in word, apply to word from 2003, 2007, 2010, 2013, 2016 and also how to print cells in word. - How to center the cell in the table on Word
 in the table on word, to align the content in the middle of the cell, it is necessary to use the align table function integrated in the right-click menu.
in the table on word, to align the content in the middle of the cell, it is necessary to use the align table function integrated in the right-click menu. - Alignment in Word 2010, beautiful alignment of Word 2010 documents
 alignment in word 2010 is one of the requirements and regulations when you draft to help create documents more professional and eye-catching. if you are new to word 2010, please see the following detailed instructions on how to beautifully align word 2010 documents.
alignment in word 2010 is one of the requirements and regulations when you draft to help create documents more professional and eye-catching. if you are new to word 2010, please see the following detailed instructions on how to beautifully align word 2010 documents. - Align text correctly in Excel
 in order for a text to look good when printed, what we need to do is align it correctly.
in order for a text to look good when printed, what we need to do is align it correctly. - How to fix the error does not print images in Word
 failure to print images, or not displaying images on word will make it difficult for users to print documents.
failure to print images, or not displaying images on word will make it difficult for users to print documents. - Lesson 21: Print the document
 when you finish your document, you may want to print it out for various reasons. this article includes three basic features of printing in word 2007, including print preview, traditional quick print and print.
when you finish your document, you may want to print it out for various reasons. this article includes three basic features of printing in word 2007, including print preview, traditional quick print and print. - How to print separate sections on Word
 on word there is an option to print individual sections, choose to print the section as needed.
on word there is an option to print individual sections, choose to print the section as needed. - How to align in Office Word standard paper size
 the alignment in standard word paper size will help drafting documents become professional, in accordance with regulations, especially when you draft regulations for companies and agencies. how to align in word follow the steps as follows.
the alignment in standard word paper size will help drafting documents become professional, in accordance with regulations, especially when you draft regulations for companies and agencies. how to align in word follow the steps as follows. - Instructions on how to print text, print documents Word, Excel, PDF details
 printing of word, excel, and pdf documents is an extremely familiar task of office people. but not everyone knows how to print word, excel, pdf in a standard and beautiful way. how to print word, excel, pdf documents is not difficult, in this article, the software tips will guide you how to print word, excel, pdf in detail.
printing of word, excel, and pdf documents is an extremely familiar task of office people. but not everyone knows how to print word, excel, pdf in a standard and beautiful way. how to print word, excel, pdf documents is not difficult, in this article, the software tips will guide you how to print word, excel, pdf in detail.










 How to convert a Word file to Excel
How to convert a Word file to Excel Other diacritics in Excel, different diacritics in Excel
Other diacritics in Excel, different diacritics in Excel How to calculate percentages in Excel, the percentage calculation in Excel is the fastest and most standard
How to calculate percentages in Excel, the percentage calculation in Excel is the fastest and most standard Keyboard shortcut in Excel, how to delete lines in Excel with keyboard shortcuts
Keyboard shortcut in Excel, how to delete lines in Excel with keyboard shortcuts How to read the amount in words in Excel
How to read the amount in words in Excel How to filter duplicate data from 2 Sheets in Excel
How to filter duplicate data from 2 Sheets in Excel