Complete guide to Excel 2016 (Part 10): Use the Find and Replace function
You can easily search for the Workbook file in Excel using the Find feature and enable content modification using the Replace feature. Please refer to the tutorial using Find and Replace in Excel 2016 !
Check out the video below to learn more about how to use the Find & Replace feature:
Search content in Excel 2016
In the example, we will use the Find command to locate a specific part in this list.
1. From the Home tab, click the Find and Select command, then select Find from the drop-down menu.
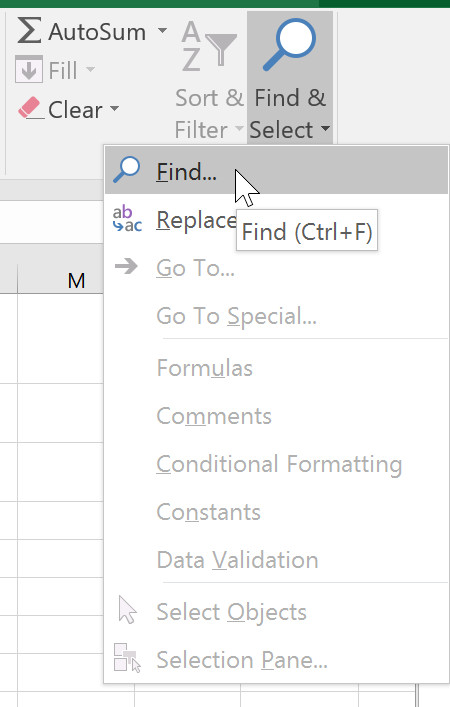
2. The Find and Replace dialog box will appear. Enter the content you want to find. In the example, we will enter the name of the department.
3. Click Find Next . If the content is found, the cell containing that content will be selected.

4. Click Find Next to find other locations or Find All to see each location of the search term.
5. When finished, click Close to exit the Find and Replace dialog box.
- You can also access the Find command by pressing Ctrl + F on the keyboard.
- Click Options to see advanced search criteria in the Find and Replace dialog box.
Replace the content in Excel 2016 box
Sometimes, you may detect many errors in your workbook file (such as spelling someone's spelling wrongly) or you need to change a specific word or phrase to another word or phrase. You can use Excel's Find and Replace feature to make quick modifications. In the example, we will use Find and Replace to edit the list of parts names.
1. From the Home tab, click the Find and Select command, and then select Replace from the drop-down menu.
2. The Find and Replace dialog box will appear. Enter the text you want to find in the Find what: field .
3. Enter the text you want to replace in the Replace with: field , and then click Find Next .
4. If the content is found, the cell containing that content will be selected.
5. Review the text to make sure you want to replace it.
6. If you want to replace it, choose one of the alternatives. Select Replace will replace the individual instances, while selecting Replace All will replace all text words or phrases in the workbook file. In the example, we will choose this option to save time.
7. A dialog box will appear, confirming the amount of replacement made. Click OK to continue.
8. The contents of the selected cell will be replaced.
9. When finished, click Close to exit the Find and Replace dialog box.
In general, it's best to avoid Replace All because it doesn't give you the option of ignoring anything you don't want to change. You should only use this option if absolutely sure it will not replace anything you do not want.
Having fun!
You should read it
- Complete guide to Excel 2016 (Part 1): Get familiar with Microsoft Excel
- Complete guide to Excel 2016 (Part 9): Working with multiple spreadsheets
- Guide to full Excel 2016 (Part 2): Learn about OneDrive
- Complete tutorial of Excel 2016 (Part 5): Basics of cells and ranges
- Complete guide to Excel 2016 (Part 13): Introduction to formulas
- A complete guide to Excel 2016 (Part 14): Create complex formulas
- Complete guide to Excel 2016 (Part 11): Check spelling in the worksheet
- A complete guide to Excel 2016 (Part 4): How to store and share spreadsheets
- Guide to full Excel 2016 (Part 8): Learn about Number Formats
- A guide to the full Excel 2016 (Part 12): Page formatting and spreadsheet printing
- Guide to full Excel 2016 (Part 7): Format spreadsheet data
- Summary of shortcuts for Microsoft Excel 2016-P1
Maybe you are interested
Chinese display company asks Apple for forgiveness after spec cheating incident ASUS ROG Strix SCAR 17 SE: Intel Alder Lake HX chip, 3080 Ti GPU, vapor chamber heatsink Asus Rog announced the G750 gaming laptop with GeForce GTX 700M graphics card 5 smartphones with the best physical keyboard Instructions for creating web pages in Wordpress from A to Z (Part 2) Instructions for creating a Wordpress blog page
