Guide to full Excel 2016 (Part 7): Format spreadsheet data
- A complete guide to Excel 2016 (Part 4): How to store and share spreadsheets
- Complete tutorial of Excel 2016 (Part 5): Basics of cells and ranges
- Complete tutorial of Excel 2016 (Part 6): Change the size of columns, rows and cells
If you have seen the article about Microsoft Word, then you also have some basic knowledge about text alignment. Because we work with spreadsheets primarily as a calculation, we don't need too much alignment, but it should be enough for others to see tables that can capture its structure. Please refer to the article of formatting spreadsheet data in Excel 2016 in this article!
Format spreadsheet data in Excel 2016
- A. Introduction
- I. Change font size:
- II. Change fonts:
- III. Change font color:
- B. Use Bold commands (Bold), Italic (Tilt) and Underline (Underline):
- C. Cell border and fill color
- I. Add color:
- II. Add a border:
- D. Cell styles
- Apply cell style
- E. Align margins for data
- I. Horizontal alignment (Horizontal) of the cell:
- II. Align vertical (Vertical) of the cell:
- F. Format Painter
A. Introduction
All cell content uses the same format by default, which can make it difficult to read a spreadsheet. The basic format can customize the look and feel of the spreadsheet, allowing you to draw attention to specific sections and make your content easier to see and understand.
See the video below to learn more about cell formatting in Excel 2016 :
I. Change font size:
1. Select the cell (s) you want to modify.

2. On the Home tab, click the drop-down arrow next to the Font Size command, then select the desired font size. In the example, we select the 24 font to make the text clearer.

3. Text will change the selected font size.

- You can also use the Increase Font Size and Decrease Font Size commands or enter a custom font size using the keyboard.

II. Change fonts:
By default, the font of each spreadsheet is set to Calibri . However, Excel 2016 provides many other fonts you can use to customize your cell text. In the example below, we format the title box to help distinguish it from the rest of the spreadsheet.
1. Select the cell (s) you want to modify.

2. On the Home tab, click the drop-down arrow next to the Font command, then select the font you want. In the example, we chose Century Gothic .
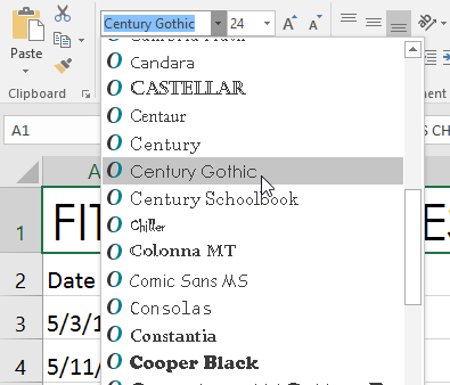
3. The text will change to the selected font.

- When creating a workbook in the workplace, you will want to choose an easy-to-read font. Along with Calibri , standard readable fonts include Cambria , Times New Roman and Arial .
III. Change font color:
1. Select the cell (s) you want to modify.

2. On the Home tab, click the drop-down arrow next to the Font Color command, then select the desired font color. In the example, we will choose green.

3. The text will change the selected font color.

- Select More Colors at the bottom of the menu to access additional color options. We changed the font color to bright pink.

B. Use Bold commands (Bold), Italic (Tilt) and Underline (Underline):
1. Select the cell (s) you want to modify.

2. Click the Bold ( B ), Italic ( I ) or Underline ( U ) command on the Home tab. In the example, we make the selected cells bold.

3. The type you selected will apply to the text.

- In addition, you can also press Ctrl + B on the keyboard to make bold text, Ctrl + I to tilt the text and Ctrl + U to underline.
C. Cell border and fill color
Borders and shading allow you to create clear and defined boundaries for different parts of the spreadsheet. Below, we'll add borders and color to the title boxes to help distinguish them from the rest of the spreadsheet.
I. Add color:
1. Select the cell (s) you want to modify.

2. On the Home tab, click the drop-down arrow next to the Fill Color command, then select the fill color you want to use. In the example, we will choose dark gray.

3. The color will appear in the selected cells. We have also changed the background color to white to make it readable with darker colors.

II. Add a border:
1. Select the cell (s) you want to modify.

2. On the Home tab, click the drop-down arrow next to the Borders command, then select the type of border you want to use. In the example, we will choose to display All Borders .

3. The selected border will appear.

- You can draw borders and change the border styles and colors of borders with the Draw Borders tool at the bottom of the Borders drop-down menu.

- 4 basic steps to color alternating columns in Microsoft Excel
D. Cell styles
Instead of manually formatting cells, you can use Excel 2016 predefined Cell styles. Cell style is a quick way to include professional formats for different parts of spreadsheet, such as the title of the article and the page title.
Apply cell style
In our example, we will apply a new cell style to the current cell title and title.
1. Select the cell (s) you want to modify.

2. Click on the cell type on the cell style tab, then select the desired type from the drop-down menu.

3. The selected cell style will appear.

- Applying cell style will replace any existing cell format except text alignment. You may not want to use cell styles if you have added more formats to your spreadsheet.
E. Align margins for data
By default, any text entered into your spreadsheet will be aligned to the bottom left of a cell, while any number will be aligned to the bottom right. Changing the cell content alignment allows you to choose how content is displayed in any cell, which can make your cell content more readable.
- Left Align : Left alignment.

- Center Align : Center alignment.

- Right Align : Right alignment.

- Top Align : Align the content with the top border of the cell.

- Middle Align : Center the content with equal distance from top to bottom and bottom of the cell

- Bottom Align : Align the content with the bottom border of the cell.

I. Horizontal alignment (Horizontal) of the cell:
In the example below, we will modify the layout of the title box to create a more refined and clear view from the rest of the spreadsheet.
1. Select the cell (s) you want to modify.

2. Select one of three horizontal alignment commands on the Home tab. In the example, we will select Center Align .

3. The text will be re-aligned.

II. Align vertical (Vertical) of the cell:
1. Select the cell (s) you want to modify.

2. Choose one of the three vertical alignment commands on the Home tab. In the example, we will select Middle Align (Center the content vertically ).

3. The text will be re-aligned.

- You can apply both vertical and horizontal alignment to any cell in the spreadsheet.
F. Format Painter
If you want to copy the format from one cell to another, you can use the Format Painter command on the Home tab. When you click Format Painter, it will copy all formats from the selected cells. You can then click and drag over any box you want to paste the format into.

Watch the video below to learn about two different ways to use Format Painter :
See also: Complete guide to Excel 2016 (Part 1): Get familiar with Microsoft Excel
Next lesson: Complete guide to Excel 2016 (Part 8): Learn about Number Formats
Having fun!
You should read it
- A guide to the full Excel 2016 (Part 12): Page formatting and spreadsheet printing
- A complete guide to Excel 2016 (Part 4): How to store and share spreadsheets
- Complete guide to Excel 2016 (Part 13): Introduction to formulas
- Complete guide to Excel 2016 (Part 1): Get familiar with Microsoft Excel
- Complete tutorial of Excel 2016 (Part 5): Basics of cells and ranges
- Test your understanding of Excel
- Complete tutorial of Excel 2016 (Part 3): How to create and open existing spreadsheets
- Complete guide to Excel 2016 (Part 10): Use the Find and Replace function
May be interested
- 3 basic methods to avoid data entry errors in Excel
 you can spend a lot of time in formatting and calculating formulas in your spreadsheet, but all your work is wasted if someone enters a value that doesn't fit into it.
you can spend a lot of time in formatting and calculating formulas in your spreadsheet, but all your work is wasted if someone enters a value that doesn't fit into it. - Complete tutorial of Excel 2016 (Part 5): Basics of cells and ranges
 whenever you work with excel, you will need to enter information - or content - into the cells . cells are the basic building blocks of a spreadsheet. you will need to learn the basics of cells and cell contents to calculate, analyze, and organize data in excel.
whenever you work with excel, you will need to enter information - or content - into the cells . cells are the basic building blocks of a spreadsheet. you will need to learn the basics of cells and cell contents to calculate, analyze, and organize data in excel. - Instructions to stamp negative numbers in Excel
 during the spreadsheet process on excel, we will have to work with many types of numbers, including negative numbers. and if you want to differentiate negative numbers from other numbers in the data sheet, you can format close or red brackets to distinguish them.
during the spreadsheet process on excel, we will have to work with many types of numbers, including negative numbers. and if you want to differentiate negative numbers from other numbers in the data sheet, you can format close or red brackets to distinguish them. - Instructions for inserting a PDF file into Excel spreadsheet
 if you're having trouble inserting a pdf file into an excel spreadsheet and you don't know how to do it. inserting pdf files into excel spreadsheets is not as simple as you think. in the article below, network administrator will guide you through the steps to insert a pdf file into excel spreadsheet.
if you're having trouble inserting a pdf file into an excel spreadsheet and you don't know how to do it. inserting pdf files into excel spreadsheets is not as simple as you think. in the article below, network administrator will guide you through the steps to insert a pdf file into excel spreadsheet. - MS Excel 2003 - Lesson 3: Manipulating data in spreadsheets
 the previous article tipsmake.com has guided you to some basic formatting for a small data area, but if you need to format a large area or the default format for a new excel 2003 file, follow these instructions.
the previous article tipsmake.com has guided you to some basic formatting for a small data area, but if you need to format a large area or the default format for a new excel 2003 file, follow these instructions. - How to add units to cells in Excel
 in addition to the available units, users can completely add other units in the excel box.
in addition to the available units, users can completely add other units in the excel box. - Excel 2016 - Lesson 8: How to format numbers in Excel (Number Formats)
 formatting numbers in excel not only makes your spreadsheet easier to read, but it also makes it easier to use. when you apply a number format, you are telling the spreadsheet exactly what type of value is stored in a cell.
formatting numbers in excel not only makes your spreadsheet easier to read, but it also makes it easier to use. when you apply a number format, you are telling the spreadsheet exactly what type of value is stored in a cell. - MS Excel 2007 - Lesson 8: Sort and Filter
 sort and filter are features that allow you to manipulate data in a spreadsheet based on standards. to sort data and filter data in excel 2007 you will use the sort & filter feature. below tipsmake.com will guide you how to filter data, arrange data with this feature in excel 2007.
sort and filter are features that allow you to manipulate data in a spreadsheet based on standards. to sort data and filter data in excel 2007 you will use the sort & filter feature. below tipsmake.com will guide you how to filter data, arrange data with this feature in excel 2007. - How to change worksheet size in Excel
 excel has settings for you to resize the spreadsheet, adjusting it to display all columns and rows on the same page. or if needed, users can also adjust the number of printed pages displayed for preview before printing.
excel has settings for you to resize the spreadsheet, adjusting it to display all columns and rows on the same page. or if needed, users can also adjust the number of printed pages displayed for preview before printing. - How to Make a Spreadsheet
 this wikihow teaches you how to create a data spreadsheet, which is a document that uses columns and rows to organize data. commonly used spreadsheet programs include microsoft excel, apple numbers, and google sheets. open microsoft excel....
this wikihow teaches you how to create a data spreadsheet, which is a document that uses columns and rows to organize data. commonly used spreadsheet programs include microsoft excel, apple numbers, and google sheets. open microsoft excel....










 Guide to full Excel 2016 (Part 8): Learn about Number Formats
Guide to full Excel 2016 (Part 8): Learn about Number Formats Round function, how to use rounded functions in Excel
Round function, how to use rounded functions in Excel Complete guide to Excel 2016 (Part 9): Working with multiple spreadsheets
Complete guide to Excel 2016 (Part 9): Working with multiple spreadsheets Complete guide to Excel 2016 (Part 10): Use the Find and Replace function
Complete guide to Excel 2016 (Part 10): Use the Find and Replace function Complete guide to Excel 2016 (Part 11): Check spelling in the worksheet
Complete guide to Excel 2016 (Part 11): Check spelling in the worksheet MS Excel - Lesson 4: Working with lines, columns, sheets
MS Excel - Lesson 4: Working with lines, columns, sheets