A complete guide to Excel 2016 (Part 14): Create complex formulas
You may have experience working with formulas that only contain one operator, such as 7 + 9 . More complex formulas may contain some mathematical operators, such as 5 + 2 * 8 . When there is more than one operator in a formula, the order of the calculation tells Excel which operation to perform first.
To write formulas that give you the correct answer, you need to understand the order in which the calculation is performed. Join TipsMake.com to learn how to create more complex formulas in Excel 2016 . Invite people to consult!
Watch the video below to learn more about complex formulas in Excel 2016:
I. Order of operators (The order of operations)
Excel calculates the formula based on the order of operators as follows:
1. Operators are enclosed in parentheses
2. Exponential calculation (Example: 3 ^ 2)
3. Multiply and divide, depending on the position to perform the calculation
4. Add and subtract, depending on the position to perform the calculation
Memorization (mnemonic) can help you remember the order is PEMDAS or P lease E xcuse.
Here's how the order in which calculations are performed is used to calculate formulas in Excel.
- Using PEMDAS in calculation 10+ (6-3) / 2 ^ 2 * 4-1 . Although this formula looks complicated, we can use step-by-step order to find the right answer.

- First, we will start calculating in brackets before the following parenthesis. In this case, there is only one thing we need to calculate: 6-3 = 3 .

- As you can see, the formula has become simpler. Next, we will see if there are any exponents. There is an exponent: 2 ^ 2 = 4 .
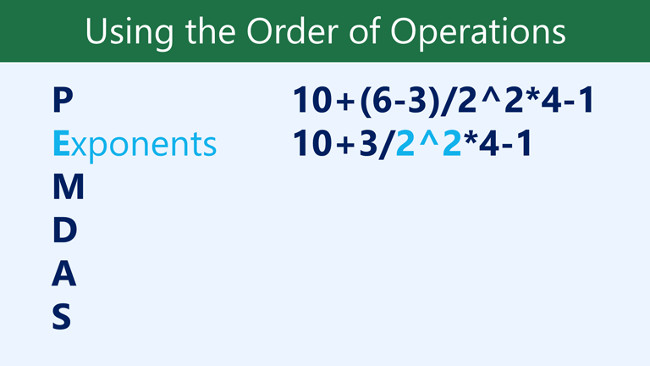
- Next, we will solve multiplication and division, proceed from left to right. Because division is preceded by multiplication, it is calculated first: 3/4 = 0.75 .

- Now, we will continue to solve the remaining multiplication: 0.75 * 4 = 3 .

- Next, take into account addition or subtraction, again from left to right. Perform the previous addition: 10 + 3 = 13 .

- Finally, we perform the subtraction of the remaining spell: 13-1 = 12 .

- Now, our answer is: 12 .
And this is exactly the result you will get if you enter the formula into Excel.

II. Create complex formulas
In the following example, we will introduce how Excel uses the operator's order to solve a more complex formula. Here, we want to calculate sales tax costs for an invoice.
To do this, we will write the formula like = (D3 + D4 + D5) * 0.075 in cell D6 . This formula will add the price of the item, then multiply that value by the 7.5% tax rate (written as 0.075) to calculate the result.

- Excel follows the order of operators and first adds the values in parentheses: (45.80 + 68.70 + 159.60) = 274.10 . After that value multiplier with tax rate: 274.10 * 0.075 . The result will show that sales tax is $ 20.56 .

- It is especially important to follow the order of calculations when creating formulas. Otherwise, Excel will give incorrect calculation results. In the example, without parentheses, multiplication will be calculated first and the result given will be incorrect. Parentheses are often the best way to determine which calculations will be performed first in Excel.

III. Create a complex formula using the order of performing calculations
In the example below, we will use cell references along with numeric values to create a complex formula that calculates a subtotal function. The formula will calculate the cost of each menu item, then add these values together.
1. Select the cell containing the formula. In the example, we will select cell C5 .

2. Enter your formula. In the example, we will type = B3 * C3 + B4 * C4 . This formula will follow the order of the calculation, first performing multiplication: 2.79 * 35 = 97.65 and 2.29 * 20 = 45.80 . Then these values will be added to calculate the sum: 97.65 + 45.80 .

3. Check the accuracy of the formula, then press Enter on the keyboard. The formula will calculate and display the results. In the example, the results show that the total subtotal function is $ 143.45 .

- You can add parentheses to any equation to make it easier to read. Although it will not alter the results of the formula in this example, we can include multiplication in parentheses to clarify that they will be calculated before adding.

Note: Excel doesn't always notify you if your formula has an error, so check all your formulas.
Having fun!
You should read it
- Complete guide to Excel 2016 (Part 1): Get familiar with Microsoft Excel
- Complete tutorial of Excel 2016 (Part 5): Basics of cells and ranges
- Complete guide to Excel 2016 (Part 10): Use the Find and Replace function
- Complete guide to Excel 2016 (Part 9): Working with multiple spreadsheets
- Complete guide to Excel 2016 (Part 15): Relative and absolute reference cells
- A guide to the full Excel 2016 (Part 12): Page formatting and spreadsheet printing
- Complete guide to Excel 2016 (Part 11): Check spelling in the worksheet
- Guide to full Excel 2016 (Part 8): Learn about Number Formats
May be interested
- How to color formula cells in Excel automatically
 coloring formula cells in excel helps us quickly identify cells that use formulas in long data tables.
coloring formula cells in excel helps us quickly identify cells that use formulas in long data tables. - A complete guide to Excel 2016 (Part 4): How to store and share spreadsheets
 whenever you create a new spreadsheet in excel, you need to know how to save to access and edit later. like previous versions of excel, you can save local files to your computer.
whenever you create a new spreadsheet in excel, you need to know how to save to access and edit later. like previous versions of excel, you can save local files to your computer. - This guy uses only Microsoft Excel formulas that create 3D games
 a member of the gamasutra forum called c bel makes many people admire and amazed because he only uses excel formulas, he doesn't even want to use visual basic for applications and can still build successfully building a 3d game title.
a member of the gamasutra forum called c bel makes many people admire and amazed because he only uses excel formulas, he doesn't even want to use visual basic for applications and can still build successfully building a 3d game title. - Instructions for creating Excel formulas using AI
 if you want to find an exact excel function formula for the data table content, you can use gptexcel. below is a guide to creating excel formulas using ai on gptexcel.
if you want to find an exact excel function formula for the data table content, you can use gptexcel. below is a guide to creating excel formulas using ai on gptexcel. - Complete guide to Excel 2016 (Part 9): Working with multiple spreadsheets
 excel workbook file is a collection of spreadsheet types (can contain from 1 to 255 spreadsheets) such as: data, graphs, macro, . and often related to each other.
excel workbook file is a collection of spreadsheet types (can contain from 1 to 255 spreadsheets) such as: data, graphs, macro, . and often related to each other. - How to delete quick recipe on Excel
 in addition to locking excel formulas, we can delete formulas and retain results, or delete all cells with formulas and results.
in addition to locking excel formulas, we can delete formulas and retain results, or delete all cells with formulas and results. - Excel tricks that let you write formulas more easily
 if you've ever stared at a long excel formula and thought, 'is there a better way to write it?', the good news is that there is. use lambda and let.
if you've ever stared at a long excel formula and thought, 'is there a better way to write it?', the good news is that there is. use lambda and let. - How to lock formulas in Excel - Protect excel formulas
 when sharing excel files, if you don't want others to edit the formulas or view the formulas, you can lock the formulas.
when sharing excel files, if you don't want others to edit the formulas or view the formulas, you can lock the formulas. - Complete guide to Excel 2016 (Part 1): Get familiar with Microsoft Excel
 microsoft excel is a spreadsheet processing program designed to record, present processing information in tabular form, perform calculations and build visual statistics in the table. join tipsmake.com to get acquainted with microsoft excel 2016!
microsoft excel is a spreadsheet processing program designed to record, present processing information in tabular form, perform calculations and build visual statistics in the table. join tipsmake.com to get acquainted with microsoft excel 2016! - How to calculate time in Excel: Add and subtract time
 excel can calculate the amount of time by adding / subtracting method to give you the result of the amount of time in minutes, hours, days, and months. the following software tips will guide you the most basic formulas. the problem is that you have time to complete two steps of work, and you want to know how many hours and minutes it will take to complete the job.
excel can calculate the amount of time by adding / subtracting method to give you the result of the amount of time in minutes, hours, days, and months. the following software tips will guide you the most basic formulas. the problem is that you have time to complete two steps of work, and you want to know how many hours and minutes it will take to complete the job.










 Complete guide to Excel 2016 (Part 15): Relative and absolute reference cells
Complete guide to Excel 2016 (Part 15): Relative and absolute reference cells Tips to quickly select a sentence in a Word paragraph
Tips to quickly select a sentence in a Word paragraph How to rotate PDF files on Foxit Reader
How to rotate PDF files on Foxit Reader Tricks using Google Sheets should not be ignored
Tricks using Google Sheets should not be ignored How to cancel a print job on Word, Excel
How to cancel a print job on Word, Excel How to delete spaces and line breaks in Word
How to delete spaces and line breaks in Word