Change the direction of text in Word
You need to change the direction of the text in the textbox when you place the textbox on the margins of the text, or you need to change the direction of the text in the table header cells . All of which can be done quickly with calculation. Text Direction feature in Word.
The following article shows you how to change the direction of text in Microsoft Word 2013.
Change the direction of text in a textbox or shapes
Step 1: You have a text box in the textbox or shape to change the direction of the text. To change the direction of the text, first you need to select that textbox or shape box .
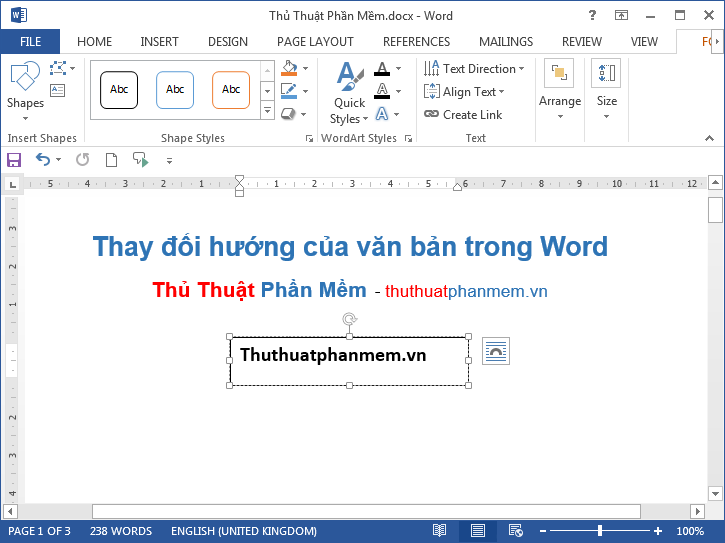
Step 2: Then on the Ribbon appear Format tab of Drawing Tools . At Text you click Text Direction and choose one of the options to change the direction of the text.
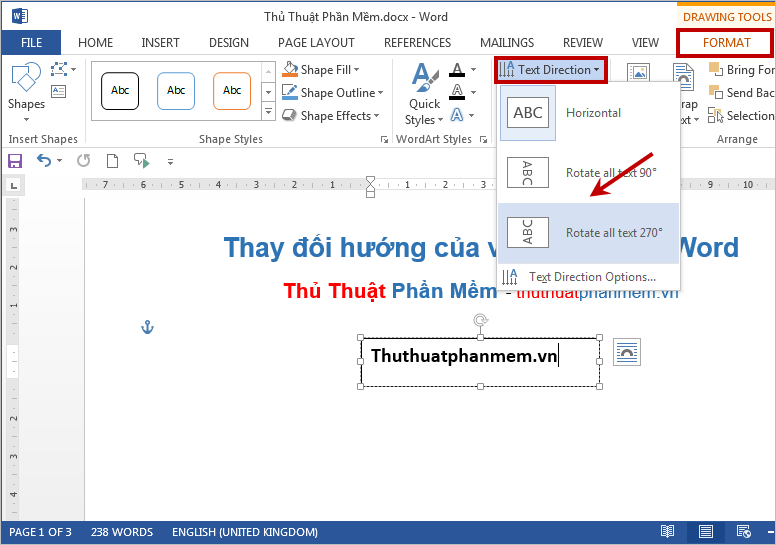
If not, you can select Text Direction Options in Text Direction to open the Text Direction dialog box .

In the Text Direction dialog box , select the direction of the text in the Orientation section. When you choose the direction of the text, the Preview image will appear in the preview. Then you click OK to change the direction of the text in the textbox or shape.

Thus the direction of the text has been changed:

Change the direction of text in the table
Step 1: You select (black out) the cells that you want to change the direction of the text. Now, the Design and Layout tab appears in the Table Tools section .

Step 2: Click the Layout tab on the Ribbon and select Text Direction in the Alignment section .
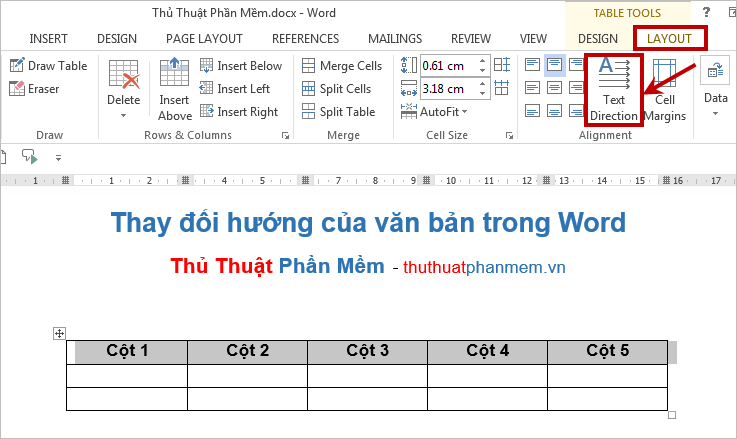
Each time you click Text Direction , the direction of the text you have selected will change, if the text has not rotated in the right direction, you continue to click Text Direction until the direction of the text is as you want.

You can then adjust the position of the text in the box by selecting the positions on the left of the Text Direction .

Or you can right-click and select cells and select Text Direction to open the Text Direction dialog box .
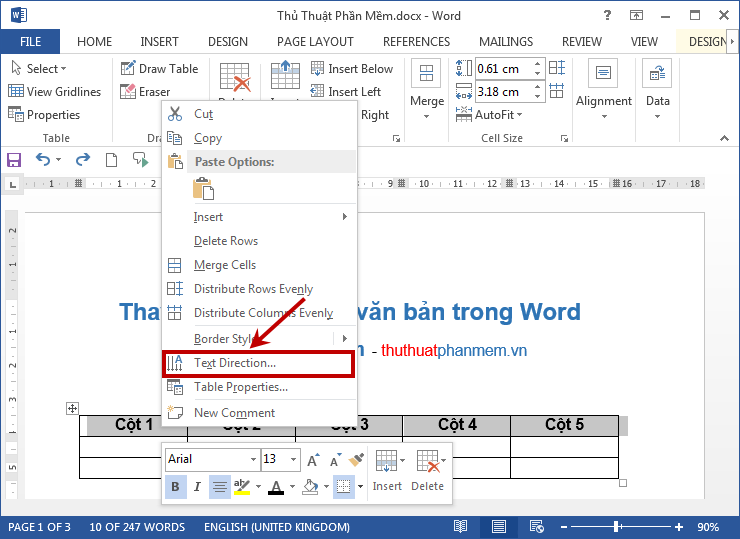
Here you select the direction of the text in the Orientation and preview in the Preview . After choosing the direction of the text, click OK to change direction.

Thus the direction of the text of the table cells will be changed.
With just the simple steps you can change the direction of the text in Word, you can apply the purpose of each document to make your Word document more beautiful and professional. Good luck!
You should read it
- How to rotate text in Word
- How to rotate text in Photoshop
- Guide font formatting, change stretch and create artistic text in Word
- How to Edit Text in Word
- Lesson 22: Working with the Text Box
- Instructions to change the numeric style when listing a list used in Word
- Control formatting when pasting text in Word
- Align text, adjust font in Word 2013
May be interested
- Full Word tutorial 2016 (Part 4): Formatting text
 text format aims to attract the reader's attention to a specific part of the document and emphasize the important information in it.
text format aims to attract the reader's attention to a specific part of the document and emphasize the important information in it. - How to use Hidden Text in a Word document
 word allows you to hide paragraphs of text, so you can read or print your documents as if the text is not there. that's because hidden text has some interesting uses.
word allows you to hide paragraphs of text, so you can read or print your documents as if the text is not there. that's because hidden text has some interesting uses. - Guide to Word Word 2016 (Part 19): Inserting Text Box
 the text box text box in microsoft word is a feature that makes it easier for users to present text. besides, in word 2016, microsoft has added many new effects to help users use text box more flexibly. let us find out about the text box options in this article!
the text box text box in microsoft word is a feature that makes it easier for users to present text. besides, in word 2016, microsoft has added many new effects to help users use text box more flexibly. let us find out about the text box options in this article! - How to Wrap Text in Word
 microsoft word helps you incorporate images and text together in order to illustrate a document, and you can learn to wrap text around images in order to change the default settings. this wikihow shows you how to use wrap text in word to...
microsoft word helps you incorporate images and text together in order to illustrate a document, and you can learn to wrap text around images in order to change the default settings. this wikihow shows you how to use wrap text in word to... - Text display mode in Word
 instructions on how to change the display of text in word. in the process of working with text, the display mode helps you a lot in observing and reading data. to change the text display mode, do the following.
instructions on how to change the display of text in word. in the process of working with text, the display mode helps you a lot in observing and reading data. to change the text display mode, do the following. - How to change the direction of the Enter key in Excel
 when using excel or any program, we want to save as much time as possible so as not to reduce our performance. besides using shortcuts, in this article, tipsmake.com will guide you how to change the direction of the enter key to manipulate in excel.
when using excel or any program, we want to save as much time as possible so as not to reduce our performance. besides using shortcuts, in this article, tipsmake.com will guide you how to change the direction of the enter key to manipulate in excel. - Word 2016 Complete Guide (Part 3): Get familiar with basic text manipulation
 if you are new to microsoft word, you will need to learn more about the basics of how to enter, edit and organize text. basic operations include adding, deleting and moving text on your documents, and how to cut, copy and paste text.
if you are new to microsoft word, you will need to learn more about the basics of how to enter, edit and organize text. basic operations include adding, deleting and moving text on your documents, and how to cut, copy and paste text. - How to Change the Orientation of Text in Microsoft Word
 changing your text orientation can be useful if you want to create sidebars in a newsletter, tear-off tabs at the bottom of a 'for sale' flyer, or more readable column headings in a table. here's how to change your text alignment in both...
changing your text orientation can be useful if you want to create sidebars in a newsletter, tear-off tabs at the bottom of a 'for sale' flyer, or more readable column headings in a table. here's how to change your text alignment in both... - How to insert text into images on Word
 on word, there is an option for you to insert text into images, to design banners, greeting cards, increase the art of photos without using editing software like photoshop.
on word, there is an option for you to insert text into images, to design banners, greeting cards, increase the art of photos without using editing software like photoshop. - Change the Section Break in Word 2007 and 2010
 when you want to change section break type in a word text, or simply manage the section better, change or reformat from the beginning ... how will you do it? maybe many people will think that the simple method is to delete that section, insert it to change the format ...
when you want to change section break type in a word text, or simply manage the section better, change or reformat from the beginning ... how will you do it? maybe many people will think that the simple method is to delete that section, insert it to change the format ...










 How to find the position of an open Word file - Display the location of the open file in Word
How to find the position of an open Word file - Display the location of the open file in Word How to display function arguments in Excel
How to display function arguments in Excel Tricks to import data in Excel fastest
Tricks to import data in Excel fastest How to change gridlines color in Excel?
How to change gridlines color in Excel? Take screenshots with Screenshot Tool in Word 2013
Take screenshots with Screenshot Tool in Word 2013 How to view Word documents with black and white background in Inverse mode in Word 2013
How to view Word documents with black and white background in Inverse mode in Word 2013