Take screenshots with Screenshot Tool in Word 2013
In the process of editing documents in Word, you want to quickly add an image of an application that is being opened on your computer screen to the document.
Microsoft Word 2013 supports a lot of useful features, and one of them is a screenshot. With the Screenshot Tool, you can quickly take screenshots of your computer and insert them into Word documents.
The following article shows you how to take screenshots with the Screenshot Tool and edit images after taking them in Word 2013.
Take screenshots with Screenshot Tool in Word 2013
First you need to open the programs, applications that need to take photos.
Method 1: On the Word interface, select the Insert tab on the Ribbon, in the Illustrator section, select Screenshot .
Here will display the applications, programs opened on the desktop, select the program, the application needs to take a picture.

Photos of programs and applications you choose will be displayed in Word.

Method 2: Select Insert -> Screenshot -> Screen Clipping .

At this point, the screen will display a translucent white color, you move the mouse to the starting position, then press and hold the mouse and drag to the end of the location to take a picture.

When you release the mouse pointer, the image you selected will be displayed in Word.

Photo editing after shooting
When you select the image just taken with the Screenshot Tool , on the Ribbon appears the Format tab of Picture Tools . The Format tab contains many tools to help you edit photos more beautifully.
Picture Styles: you can choose the style for the image in this section, in addition you can click the More icon to display more image styles.

Picture Border: to create a border for the image you choose Picture Border and select the color for the border ( Theme Colors ), the thickness of the border ( Weight ), the type of border ( Dashes ).

Picture Effects: Microsoft Word 2013 supports you a lot of effects for images in Word, you choose Picture Effects and choose the type of effects such as: Shadow (shadow), 3D Rotation (3D effect) .

Position: Here you select the image position in the text page, you have a lot of options in the With Text Wrapping section.

Rotate : This tool helps you rotate images with different types of rotation: Rotate Right 90o ( 90 ° right rotation), Rotate Left 90o ( 90 ° left rotation), Flip Vertical (vertical flip), Flip Horizontal (horizontal flip). If the rotation style is not suitable for your purpose, you can choose more rotation options in the More Rotation Options section .

Crop: You can crop the image as you like by selecting Crop in the Crop section , or you can crop the image to any shape you choose in the Crop to Shape section .

Thus, you do not need the help of other applications and can still quickly take screenshots with the Screenshot Tool tool in Word 2013. I wish you success!
You should read it
- 18 tips for screen capture tool on iOS 11 you should not ignore
- How to take screenshots with Excel is extremely simple
- Basic tasks in Word 2013
- How to capture, share screenshots PS5
- How to Save a Screenshot
- Word 2013 Complete Tutorial (Part 9): Use Line and Paragraph Spacing
- Create a new Word file, open the file in Word 2013
- How to take a screenshot on a Mac without using the keyboard
May be interested
- How to view Word documents with black and white background in Inverse mode in Word 2013
 in word 2013, if you want to focus on reading the document, you can switch to reverse reading mode - inverse. word will collapse the toolbars and switch to black and white text to help readers read documents more effectively.
in word 2013, if you want to focus on reading the document, you can switch to reverse reading mode - inverse. word will collapse the toolbars and switch to black and white text to help readers read documents more effectively. - The fastest way to calculate lines and columns in Word 2013
 you often use excel to calculate data in tables, but if that data is in a word document, you can also perform calculations directly in word without spending time using applications. use calculator support.
you often use excel to calculate data in tables, but if that data is in a word document, you can also perform calculations directly in word without spending time using applications. use calculator support. - Insert date and time in Word 2003, 2007, 2010, 2013
 you want to insert date and time in word to track the time right on the word document more quickly. the following article shows you how to insert date and time in word 2003, 2007, 2010, 2013.
you want to insert date and time in word to track the time right on the word document more quickly. the following article shows you how to insert date and time in word 2003, 2007, 2010, 2013. - How to show grid lines and squares in Word
 when you are new to editing text in word, you can hardly align the standard and beautiful text. now you need to use the lines (grid lines) in word.
when you are new to editing text in word, you can hardly align the standard and beautiful text. now you need to use the lines (grid lines) in word. - How to delete blank pages in Word
 in the process of writing documents, sometimes you accidentally create blank pages, redundant pages that you do not know why it appears. the following article shows you how to delete blank pages in word.
in the process of writing documents, sometimes you accidentally create blank pages, redundant pages that you do not know why it appears. the following article shows you how to delete blank pages in word. - Rotate any page horizontally in Word
 rotate the entire word document, you probably know it, but often in word documents, you just want to horizontally turn any word page to enter appropriate content while the other pages in the document remain the same.
rotate the entire word document, you probably know it, but often in word documents, you just want to horizontally turn any word page to enter appropriate content while the other pages in the document remain the same.
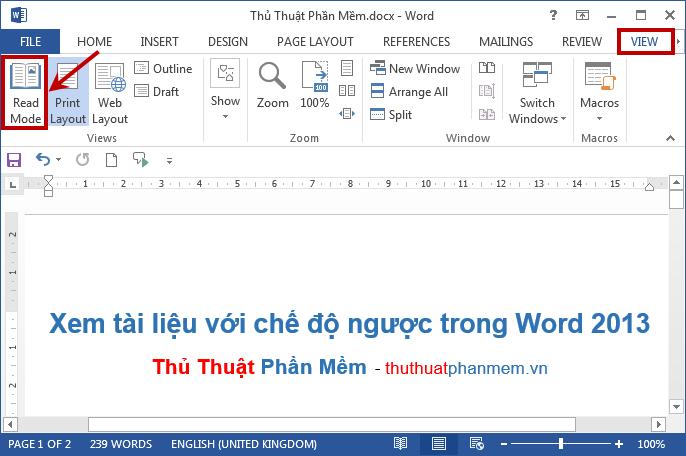



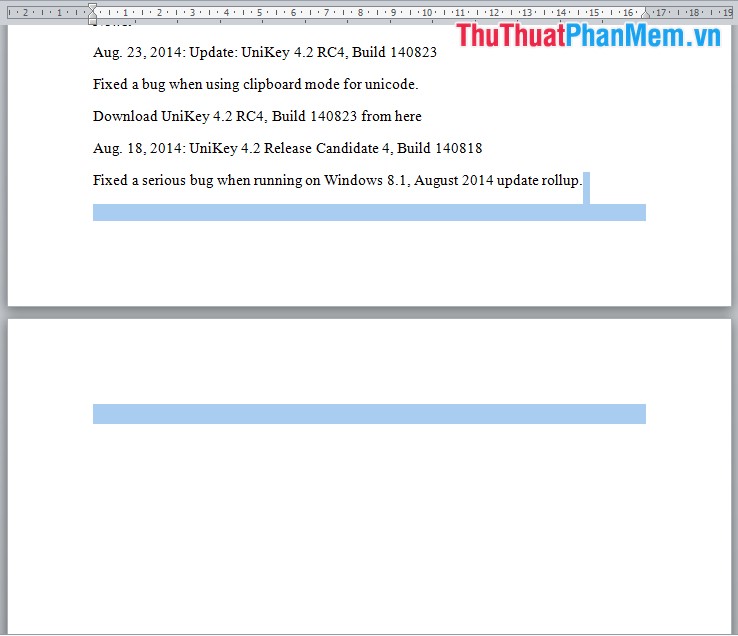
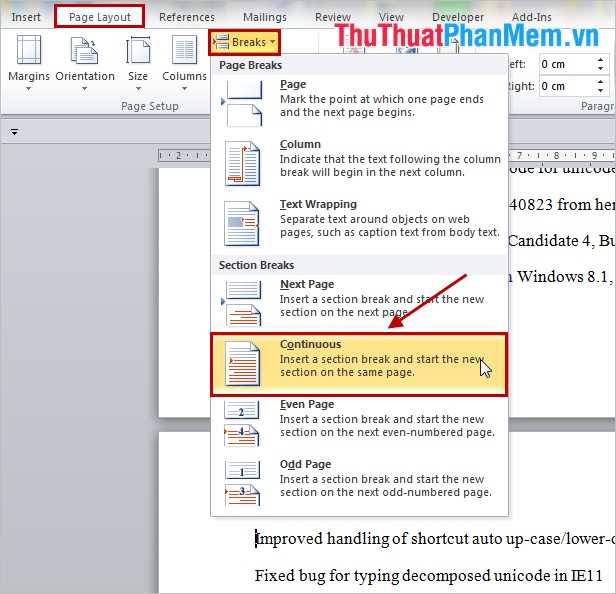
 Instructions for using the Screenshot Tool in Microsoft Word 2013
Instructions for using the Screenshot Tool in Microsoft Word 2013 Instructions for using Screenshot HD to take screenshots
Instructions for using Screenshot HD to take screenshots How to annotate screenshots using Snipping Tool
How to annotate screenshots using Snipping Tool 18 tips for screen capture tool on iOS 11 you should not ignore
18 tips for screen capture tool on iOS 11 you should not ignore How to take screenshots with Excel is extremely simple
How to take screenshots with Excel is extremely simple