How to Change Text Direction in Microsoft Word
Write letters vertically

Do this to turn the horizontal text vertically. This method creates text where each letter of a word appears below the previous letter, looking like a tall, narrow street sign. If you want to rotate the letters so that the reader has to tilt their head to read the text, skip this step and see other instructions.

Insert a text box. A text box makes it easier for you to adjust the position and direction of your text. Add a text box with these steps:
For Word 2007 or later: On the menu bar above the document, click the Insert tab, select Text Box, then click Draw Text Box. Click and drag in the document.
For Word 2011 for Mac or later : Select Home on the menu bar, then click Text Box on the right. Click and drag in the document.
For Word 2003 / Word for Mac 2008 or earlier : Select Insert → Text Box from the top menu. Click and drag in the document.

Type your content. Click the text box that you want to align vertically. If you've already typed content in the document, copy and paste it into the text box.

Click the text box. A rectangular border will appear around the text. Each corner of the box has a circle. These circles are "handles" that you can grasp and pull to change the size of the frame.
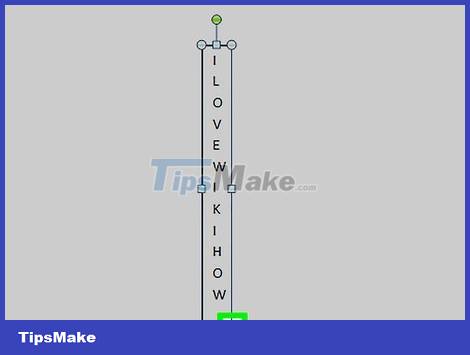
Drag the corner of the text box. Click and hold the mouse in any corner of the frame, then move the mouse pointer. Drag the corner to make the text box a tall, narrow shape. Once the frame becomes too narrow to accommodate the letters next to each other, they will shift so that one letter overlaps the other.
If you're rotating or moving the mouse and the shape of the frame doesn't change, you may not be clicking in the right place. Try again and make sure you click the right corner of the box.
Rotate text box (Word 2007 and later)

Check your Word version. This method applies to Word 2007 or later on Windows computers, and Word 2011 or later on Mac computers. If you're not sure about your version, you can do a simple check: if there's a "menubar" of icons above the open document, follow these instructions. If you don't see the menu bar, skip this step and see the next step.
If you only see a row of tabs labeled "Home," "Layout," etc., click one of the tabs to expand the menu bar.

Insert text box. Click the Text Box button in the menubar. This button is under the Insert or Home tab, depending on your version of Word.

Enter content in the text box. Click in the text box and type the content you want to rotate. Note: clicking the text box will cause the border to appear.

Click the circle above the text box. Look at the line extending from the text box, above the border and ending at the circle. Click on this circle and hold down the mouse.

Drag to rotate the frame. Move the cursor while holding the mouse over the circle to rotate the text box.
After rotation, when you click on the frame to edit the content, the dialog can bounce back to normal orientation. This is to make it easier for you to read what you are typing. The text will return to its set position after you click outside the frame.

Hold down the Shift key to rotate straight. Hold down the Shift key while rotating to limit the available positions. This makes it easier to rotate to a 45º or 30º angle, and also helps create parallel text boxes.

Use the task board instead. If you're having trouble getting the text box you want, use the command palette instead:
Double-click the text box to open the Format menu, or select the Format tab.
Click the Text Direction button in the menu. In some versions, this is a small, unlabeled button with a vertical text image.
Choose one of the tasks from the drop-down menu.
Rotate text (Word 2003 and earlier)

Check your version. This method applies to Windows Word 2003, Mac Word 2008, and all previous versions.

Insert text box. Click the Insert tab in the toolbar and select Text Box from the drop-down menu. Click the box and type the text.

Move and resize the text box if necessary. Click the line outside the text box and drag the mouse to move the frame; Click on the blue circles attached to the box to change the frame size.

Click inside the text box. You will format the content within the frame separately from the rest of the document.

Click Format in the toolbar and select Text Direction from the drop-down menu. A dialog box will pop up giving you text orientation options.
Previous versions had inconsistent text rotation features. If this doesn't work or you don't see the option, skip it and go to the next step.

Insert WordArt instead. Click Insert → Picture → WordArt at the top of the menu. Type in content and choose an art style.
You won't be able to edit the content because the text will turn into an image.

Rotate the WordArt object. Click on the image you just created, a border will appear. Find a small straight line leading to a circle at the top of the upper border edge. Click on the circle and drag to rotate the object.
Hold down the Shift key while rotating to limit the available angles.
You should read it
- How to rotate text in Word
- How to rotate text in Photoshop
- How to Edit Text in Word
- Guide font formatting, change stretch and create artistic text in Word
- Instructions for using Text Box in Word 2010
- Guide to Word Word 2016 (Part 19): Inserting Text Box
- Instructions to change the numeric style when listing a list used in Word
- How to Wrap Text in Word
May be interested
- How to Change the Orientation of Text in Microsoft Word
 changing your text orientation can be useful if you want to create sidebars in a newsletter, tear-off tabs at the bottom of a 'for sale' flyer, or more readable column headings in a table. here's how to change your text alignment in both...
changing your text orientation can be useful if you want to create sidebars in a newsletter, tear-off tabs at the bottom of a 'for sale' flyer, or more readable column headings in a table. here's how to change your text alignment in both... - Word 2016 Complete Guide (Part 3): Get familiar with basic text manipulation
 if you are new to microsoft word, you will need to learn more about the basics of how to enter, edit and organize text. basic operations include adding, deleting and moving text on your documents, and how to cut, copy and paste text.
if you are new to microsoft word, you will need to learn more about the basics of how to enter, edit and organize text. basic operations include adding, deleting and moving text on your documents, and how to cut, copy and paste text. - Lesson 22: Working with the Text Box
 you may want to insert a text box into your document to draw attention to a specific piece of text or allow you to easily move around the text in a document.
you may want to insert a text box into your document to draw attention to a specific piece of text or allow you to easily move around the text in a document. - Microsoft finally adds the Paste Text Only shortcut in Word
 after a long wait, microsoft word users will now have a new and much-needed keyboard shortcut that makes formatting text a lot easier.
after a long wait, microsoft word users will now have a new and much-needed keyboard shortcut that makes formatting text a lot easier. - Change the Section Break in Word 2007 and 2010
 when you want to change section break type in a word text, or simply manage the section better, change or reformat from the beginning ... how will you do it? maybe many people will think that the simple method is to delete that section, insert it to change the format ...
when you want to change section break type in a word text, or simply manage the section better, change or reformat from the beginning ... how will you do it? maybe many people will think that the simple method is to delete that section, insert it to change the format ... - How to use Spike to copy and paste text blocks in Word
 microsoft word has a little-known feature, called spike, but instead of storing pieces of paper, you can store blocks of text.
microsoft word has a little-known feature, called spike, but instead of storing pieces of paper, you can store blocks of text. - Quickly translate text using Microsoft Word 2003
 as you know, microsoft office suite is a powerful tool, in which the word processing program (ms word) is widely used. if you often edit english text, you probably can't ignore spelling, grammar or synonyms, left n
as you know, microsoft office suite is a powerful tool, in which the word processing program (ms word) is widely used. if you often edit english text, you probably can't ignore spelling, grammar or synonyms, left n - Multiple choice questions about Microsoft Word 2010 have a P2 answer
 word 2010 is a very useful microsoft text editor. with significant improvements, users will get a lot of interesting experiences with text editing. please join the network administrator to learn about this topic through multiple choice questions.
word 2010 is a very useful microsoft text editor. with significant improvements, users will get a lot of interesting experiences with text editing. please join the network administrator to learn about this topic through multiple choice questions. - Word 2013 Complete Guide (Part 18): How to insert Text Box and WordArt
 the text box text box can be useful in attracting readers' attention to specific texts. please refer to how to insert text box and wordart in word 2013!
the text box text box can be useful in attracting readers' attention to specific texts. please refer to how to insert text box and wordart in word 2013! - Copy and move text in MS Word with F2 key
 this quick tip is useful for users of microsoft word word processing versions 2007 and 2013, which helps to move and copy more efficiently with the f2 shortcut on the keyboard. to perform the cut and paste operation without using the right mouse button or the combination of traditional ctrl-x and ctrl-v keyboard shortcuts, you can mark a block of text or images you want to cut in word and then press the key f2.
this quick tip is useful for users of microsoft word word processing versions 2007 and 2013, which helps to move and copy more efficiently with the f2 shortcut on the keyboard. to perform the cut and paste operation without using the right mouse button or the combination of traditional ctrl-x and ctrl-v keyboard shortcuts, you can mark a block of text or images you want to cut in word and then press the key f2.










 How to Sort Alphabetically in Microsoft Word
How to Sort Alphabetically in Microsoft Word How to Sort Cells Alphabetically in Excel
How to Sort Cells Alphabetically in Excel How to Sort Excel Columns Alphabetically
How to Sort Excel Columns Alphabetically How to Compare Two Excel Files
How to Compare Two Excel Files How to Compare Data in Excel
How to Compare Data in Excel How to Copy Formulas in Excel
How to Copy Formulas in Excel