Instructions to change the numeric style when listing a list used in Word
Usually by default, Word uses Arabic numerals (1, 2, 3, .) for users to use to mark or distinguish different content listed in a text. However, you can change different types of digits and letters. Below is a guide to help you change different types of digits and letters when you want to list different content in Word.
When starting a list in a document, Word automatically formats it as a list or numbered list. When Ente r is clicked to start a new entry, Word continues formatting for new sections. Type the item and press Enter to add a bulleted item or the next number.
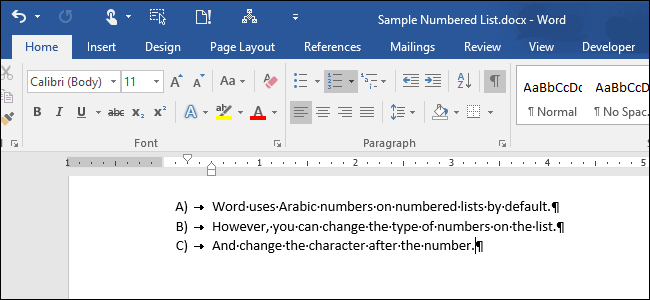
Highlight the text you want to use for the number list types to list. Move and click on "Numbering " in the "Paragraph" group on the "Home" tab. Then there will be a list of available lists for you to choose from.
You can choose any type of alphanumeric format to use listed in the text.
- Arabic numerals: 1, 2, 3, 4
- Roman capital letters: I, II, III, IV
- Roman lowercase: i, ii, iii, iv
- Vietnamese flower letters: A, B, C, D
- Lowercase uppercase letters: a, b, c, d
- Order numbers: 1, 2, 3, 4
- Digits: one, two, three, four
- Order: First, 2nd, 3rd and 4th
- Add 0 at the beginning of each number: 01, 02, 03, 04

In the "Number format" section with a partially edited part, you can edit any number or letter if you want, such as adding characters like parentheses (), "-" bullets or colons ":", or you can delete any characters you want.

The "Alignment" section at the bottom allows you to position letters or numbers on the left, right or center. In addition, if you want to change the font, you can and Font to choose the font accordingly. After you have finished making changes, click on OK. The list is created just like the image illustrated at the beginning of the article.
You should read it
- MS Word - Lesson 5: Format the text
- How to show the alignment frame in Word
- Word 2013 Complete Tutorial (Part 9): Use Line and Paragraph Spacing
- 8 useful table formatting tips in Microsoft Word
- Trick to remove Formatting text format in Word
- Guide font formatting, change stretch and create artistic text in Word
- MS Word - Lesson 6: Format the text
- Tutorial for Word 2016 (Part 27): How to use Style
May be interested
- How to Create Word Art
 word art is a fun way to make text stand out with special effects. with word art, you can add color, shape, and style to text for a birthday card, a presentation, or a display. to create word art, you can use an online word art generator...
word art is a fun way to make text stand out with special effects. with word art, you can add color, shape, and style to text for a birthday card, a presentation, or a display. to create word art, you can use an online word art generator... - Instructions on how to change Inch to cm in Word 2007
 normally, we will use cm units to be familiar and easier to use. however, your version of word suddenly uses inch units, making it difficult to adjust alignment.
normally, we will use cm units to be familiar and easier to use. however, your version of word suddenly uses inch units, making it difficult to adjust alignment. - Change the Section Break in Word 2007 and 2010
 when you want to change section break type in a word text, or simply manage the section better, change or reformat from the beginning ... how will you do it? maybe many people will think that the simple method is to delete that section, insert it to change the format ...
when you want to change section break type in a word text, or simply manage the section better, change or reformat from the beginning ... how will you do it? maybe many people will think that the simple method is to delete that section, insert it to change the format ... - How to convert numeric dates to text on Google Sheets
 in the process of entering date data, we can also convert numeric dates to text to match the content you are working on.
in the process of entering date data, we can also convert numeric dates to text to match the content you are working on. - How to create a black and white image in Word is very simple
 to change a color image to black and white, we have a lot of different ways to do it. you can use online tools or image editing software to do this, for example, change color images to black and white in photoshop.
to change a color image to black and white, we have a lot of different ways to do it. you can use online tools or image editing software to do this, for example, change color images to black and white in photoshop. - How to change commas into dots on Word
 to separate units in a sequence, we can use commas or periods. so how to change a comma into a dot on word?
to separate units in a sequence, we can use commas or periods. so how to change a comma into a dot on word? - MS Word - Lesson 5: Format the text
 in this article, we will learn how to style text in word 2007 through the built-in styles feature.
in this article, we will learn how to style text in word 2007 through the built-in styles feature. - How to rename Facebook 1 word fastest
 to rename facebook to 1 word, we need to change proxy to indonesia. users can then change facebook to an arbitrary word.
to rename facebook to 1 word, we need to change proxy to indonesia. users can then change facebook to an arbitrary word. - The most effective way to number pages in Word 365 as desired
 page numbering in word 365 is an important task when you are drafting or doing a thesis on microsoft word tool. if you don't know how to number pages in word 365, please follow tipsmake's instructions below!
page numbering in word 365 is an important task when you are drafting or doing a thesis on microsoft word tool. if you don't know how to number pages in word 365, please follow tipsmake's instructions below! - Instructions for changing measurement units in Word 2016 fastest
 by default, word 2016 uses inches, while many users in vietnam are familiar with centimeters. if you want to change the measurement unit in word for more convenience, let's learn how to do it quickly in this article with free download.
by default, word 2016 uses inches, while many users in vietnam are familiar with centimeters. if you want to change the measurement unit in word for more convenience, let's learn how to do it quickly in this article with free download.










 14 useful tips for computers
14 useful tips for computers How to insert signatures into PDF files using Foxit Reader
How to insert signatures into PDF files using Foxit Reader 2 ways to convert JPG image file to PDF
2 ways to convert JPG image file to PDF How to set a password for a PDF file?
How to set a password for a PDF file? Instructions for converting Docx to Doc files online
Instructions for converting Docx to Doc files online What is Docx file? How to open Docx file?
What is Docx file? How to open Docx file?