How to find the position of an open Word file - Display the location of the open file in Word
While editing a Word document, you forgot the location of the file on your computer. You can locate the saved file with the Quick Access Toolbar.
The following article shows you how to quickly locate the current file in Word 2013 with the Quick Access Toolbar.
Step 1: First you need to open any document, you can also open a new Word editing window.
Next, click the File tab on the Ribbon .
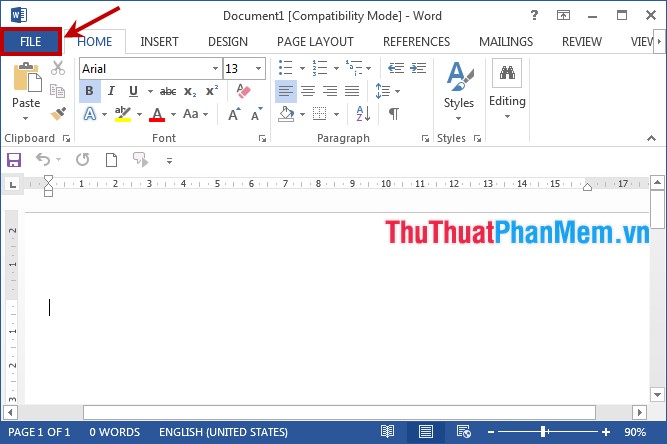
Step 2: Select Options to open the Word Options dialog box .
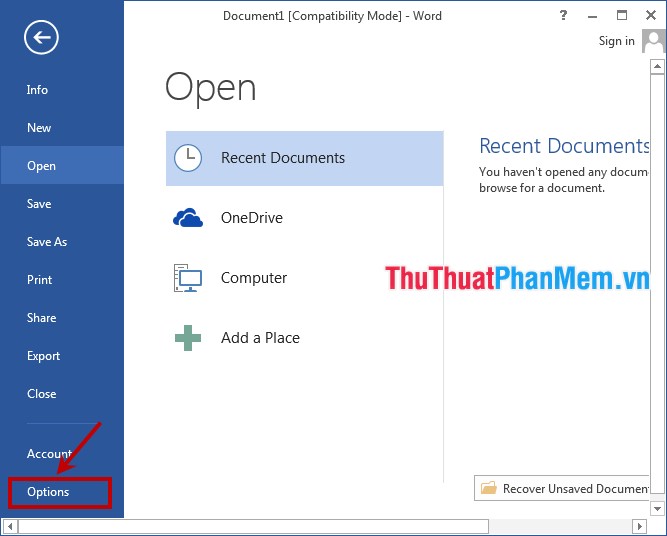
Step 3: The Word Options dialog box appears , select the Quick Access Toolbar in the menu list on the left.
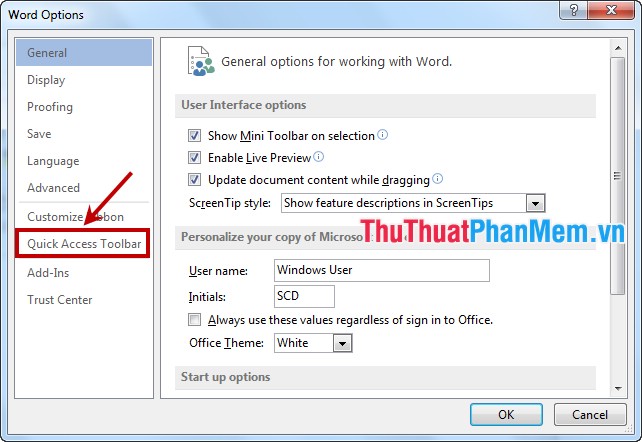
To quickly open the Quick Access Toolbar in Word Options, you can right-click the Quick Access Toolbar on the interface and select Customize Quick Access Toolbar .
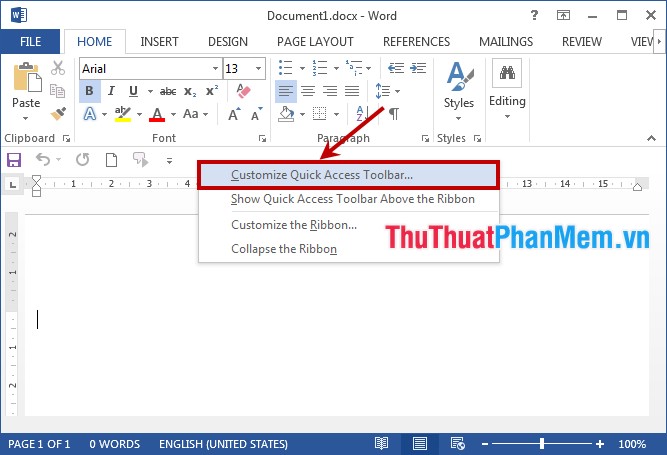
Step 4: In the Choose commands from section, select Commands Not in the Ribbon to collapse the selection.
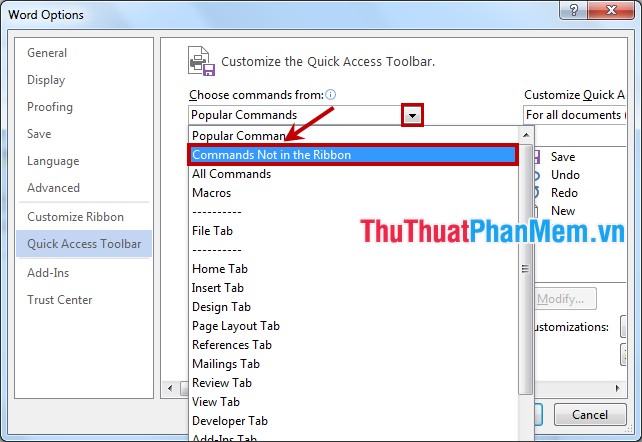
Step 5: Drag the scroll bar in the list below Choose commands from to find and select Document Location . Then click Add to add Document Location to the Quick Access Toolbar .

Step 6: In the list below Customize Quick Access Toolbar you can move the location for Document Location by using the up and down arrows on the side. After you have located the Document Location in the Quick Access Toolbar, select OK and close the Word Options dialog box .

So you can quickly view the location of the Word document.

Only once set from the next time you can still see the location of the file is open on the Quick Access Toolbar. Good luck!
You should read it
- Instructions on how to open Word files, Excel suspects infection
- Open Word file when blocked, locked or error
- How to Convert Odt to Word
- How to Open a .DOCX File
- How to Convert a Doc File to a Docx File
- Create a new Word file, open the file in Word 2013
- Some operations with the MS Word window
- How to fix errors that cannot open Word files
May be interested
- How to Convert Odt to Word
 files that end with the extension 'odt' are from the program 'open office.org' or libreoffice. if you have word 2010 or 2013, you can open an odt file simply by double-clicking it. if you're using an older version of word, or you are using...
files that end with the extension 'odt' are from the program 'open office.org' or libreoffice. if you have word 2010 or 2013, you can open an odt file simply by double-clicking it. if you're using an older version of word, or you are using... - Show scrollbars in Word
 many times you open the word file but do not see the vertical or horizontal scroll bar displayed, you want to display those hidden scroll bars to make it easier to use word.
many times you open the word file but do not see the vertical or horizontal scroll bar displayed, you want to display those hidden scroll bars to make it easier to use word. - How to Open a .DOCX File
 .docx files are microsoft word documents created with microsoft word 2007 or later. this wikihow teaches you how to open a file with the .docx file extension when you don't have microsoft office installed on your computer. even without...
.docx files are microsoft word documents created with microsoft word 2007 or later. this wikihow teaches you how to open a file with the .docx file extension when you don't have microsoft office installed on your computer. even without... - Create a new Word file, open the file in Word 2013
 word files are called documents. whenever you start a new project in word, you will need to create a new document, which can be a new document or a sample text .
word files are called documents. whenever you start a new project in word, you will need to create a new document, which can be a new document or a sample text . - How to refresh the location in Find My application
 in the new find my app and with good signal, the location beacons on the map in the people and devices tab are designed to refresh periodically, automatically every minute or so.
in the new find my app and with good signal, the location beacons on the map in the people and devices tab are designed to refresh periodically, automatically every minute or so. - How to open, run the .jar file on a Windows computer?
 to open a .jar file on a windows computer you will have to install the java runtime environment (jre). alternatively, you can use decompression software to view the files attached to the .jar file. if you want to find out more about the steps to run the .jar file and see the files attached in the .jar file, please refer to the following article of network administrator.
to open a .jar file on a windows computer you will have to install the java runtime environment (jre). alternatively, you can use decompression software to view the files attached to the .jar file. if you want to find out more about the steps to run the .jar file and see the files attached in the .jar file, please refer to the following article of network administrator. - How to find downloaded file location on Chromebook
 sometimes in some situations, you may not be able to locate a file you downloaded through the chrome browser on your chromebook (or in chromeos).
sometimes in some situations, you may not be able to locate a file you downloaded through the chrome browser on your chromebook (or in chromeos). - How to Open an ODS File on PC or Mac
 this wikihow teaches you how to open, view, and edit an openoffice spreadsheet (ods) file, using microsoft excel on a desktop computer. find the ods file you want to open on your computer. browse your files, and locate where you saved the...
this wikihow teaches you how to open, view, and edit an openoffice spreadsheet (ods) file, using microsoft excel on a desktop computer. find the ods file you want to open on your computer. browse your files, and locate where you saved the... - How to fix errors that cannot open Word files
 there are cases when unfortunately word file fails to open, it will cause a lot of inconvenience. in this article, tipsmake.com will guide you how to open those corrupted word files.
there are cases when unfortunately word file fails to open, it will cause a lot of inconvenience. in this article, tipsmake.com will guide you how to open those corrupted word files. - How to hide text from Word
 to secure certain important information in the text, we can hide the text and display it quickly when needed.
to secure certain important information in the text, we can hide the text and display it quickly when needed.










 How to display function arguments in Excel
How to display function arguments in Excel Tricks to import data in Excel fastest
Tricks to import data in Excel fastest How to change gridlines color in Excel?
How to change gridlines color in Excel? Take screenshots with Screenshot Tool in Word 2013
Take screenshots with Screenshot Tool in Word 2013 How to view Word documents with black and white background in Inverse mode in Word 2013
How to view Word documents with black and white background in Inverse mode in Word 2013 The fastest way to calculate lines and columns in Word 2013
The fastest way to calculate lines and columns in Word 2013