Text display mode in Word
The following article will guide you in detail how to change the visibility of text in Word.
In the process of working with text, the display mode helps you a lot in observing and reading data.
To change the text display mode, do the following:
1. Change the display mode on the page.
Go to the View tab -> select the text display modes in the Views section :
1.1 Print Layout display mode: This is the most frequently used mode for inputting text:
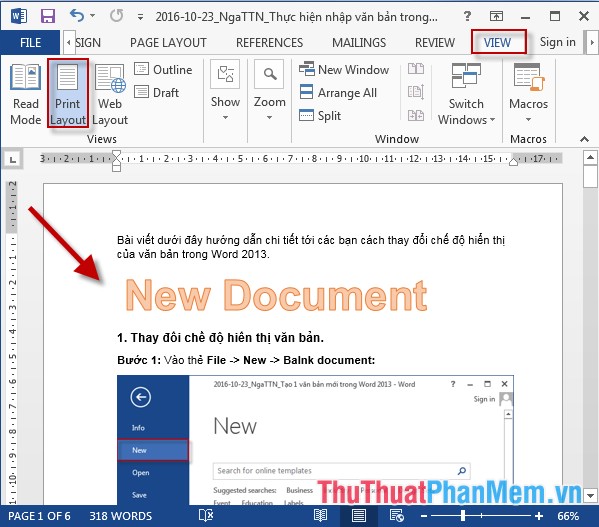
1.2 Web Layout display mode: It is the mode that allows displaying text similar to that in Web environment:
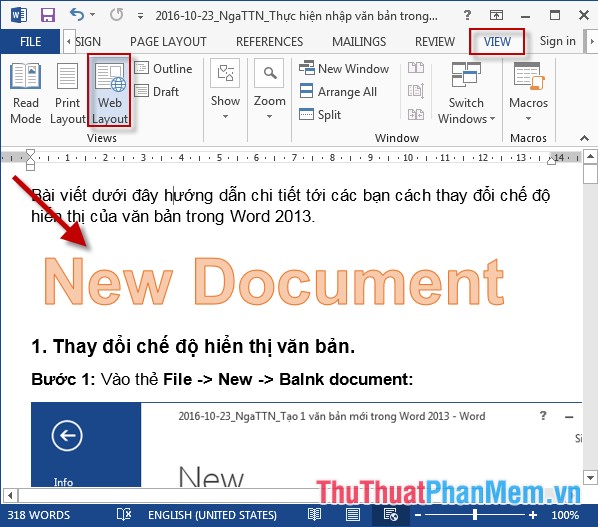
1.3 OutLine display mode: A display mode that helps you determine whether subheadings are displayed or the spacing between items in a document. This is the mode that allows you to rearrange documents. To exit this mode, click Close Outline View:

1.4 Draft view mode : Display in the draft text mode:
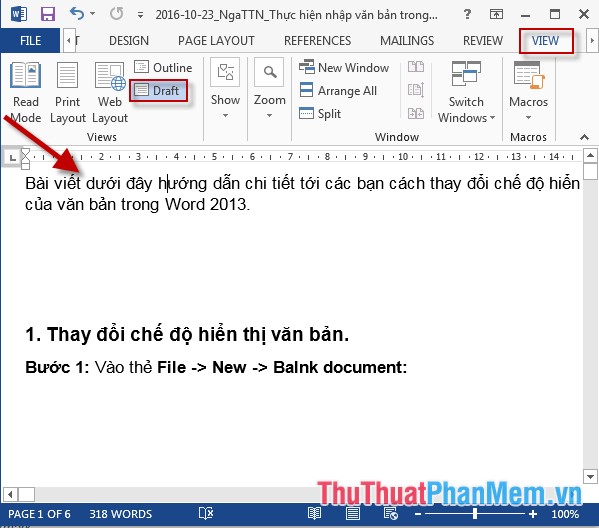
2. Zoom in, zoom out the text:
To change the size of text on the View tab -> Zoom -> if you want the full screen mode click 100% if not click Zoom to change the view:

- A dialog box appears enter the value you want to enlarge or reduce the text or select the available values -> OK:

3. Change the number of pages displayed on a page of text:
- Go to View tab -> Zoom -> click on:
+ One Page: The number of pages displayed on a page is 1.
+ Multipla Pages: Display multiple pages on a text page.
+ Page Width: Display the maximum width of the page text.
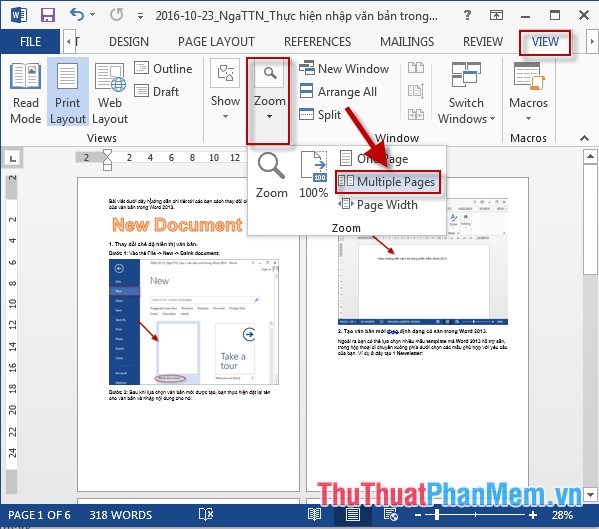
In addition to the above, you can zoom in and out of the toolbar at the bottom right of the text:

The above is a detailed guide of the display modes of text in Word.
Good luck!
You should read it
- How to Create Word Art
- How to hide text from Word
- Choose the display location of images in Word
- Some properties to handle Text in CSS
- How to create a page printed vertically and print horizontally on a Word document
- Control formatting when pasting text in Word
- Align text, adjust font in Word 2013
- Complete guide Word 2016 (Part 9): Use Hyperlink
May be interested
- Full Word tutorial 2016 (Part 4): Formatting text
 text format aims to attract the reader's attention to a specific part of the document and emphasize the important information in it.
text format aims to attract the reader's attention to a specific part of the document and emphasize the important information in it. - Useful tips on Microsoft Word 2016
 with word 2016 updated with many new features, some tips will help you to work more effectively in the process of writing text content.
with word 2016 updated with many new features, some tips will help you to work more effectively in the process of writing text content. - How to use Hidden Text in a Word document
 word allows you to hide paragraphs of text, so you can read or print your documents as if the text is not there. that's because hidden text has some interesting uses.
word allows you to hide paragraphs of text, so you can read or print your documents as if the text is not there. that's because hidden text has some interesting uses. - Guide to Word Word 2016 (Part 19): Inserting Text Box
 the text box text box in microsoft word is a feature that makes it easier for users to present text. besides, in word 2016, microsoft has added many new effects to help users use text box more flexibly. let us find out about the text box options in this article!
the text box text box in microsoft word is a feature that makes it easier for users to present text. besides, in word 2016, microsoft has added many new effects to help users use text box more flexibly. let us find out about the text box options in this article! - How to turn Focus Mode on Word for Mac
 microsoft word 2016 on the mac has been added to the focus mode feature, allowing users to focus more on the content of the work done.
microsoft word 2016 on the mac has been added to the focus mode feature, allowing users to focus more on the content of the work done. - Word 2016 Complete Guide (Part 3): Get familiar with basic text manipulation
 if you are new to microsoft word, you will need to learn more about the basics of how to enter, edit and organize text. basic operations include adding, deleting and moving text on your documents, and how to cut, copy and paste text.
if you are new to microsoft word, you will need to learn more about the basics of how to enter, edit and organize text. basic operations include adding, deleting and moving text on your documents, and how to cut, copy and paste text. - How to split text into multiple columns in Word
 in particular of some jobs, how to display text is very important, for example in the newspaper printing industry ... here i introduce you how to divide text into multiple columns in word 2013.
in particular of some jobs, how to display text is very important, for example in the newspaper printing industry ... here i introduce you how to divide text into multiple columns in word 2013. - How to insert text into images on Word
 on word, there is an option for you to insert text into images, to design banners, greeting cards, increase the art of photos without using editing software like photoshop.
on word, there is an option for you to insert text into images, to design banners, greeting cards, increase the art of photos without using editing software like photoshop. - Instructions for moving or copying text in Word with F2 key
 instead of using traditional keystrokes like ctrl + x and ctrl + v to cut or paste text in word, there's another quicker way. in the article below, network administrator will guide you how to move or copy text in word quickly by using f2 key.
instead of using traditional keystrokes like ctrl + x and ctrl + v to cut or paste text in word, there's another quicker way. in the article below, network administrator will guide you how to move or copy text in word quickly by using f2 key. - How to rotate text in Word
 how to rotate text in word one of the necessary actions to help you present beautiful and scientific text is to align the text according to the form and position of the text. this article helps you rotate the text direction as you like in word.
how to rotate text in word one of the necessary actions to help you present beautiful and scientific text is to align the text according to the form and position of the text. this article helps you rotate the text direction as you like in word.










 Format paragraphs in Word
Format paragraphs in Word Format column text in Word
Format column text in Word Summary of tips, good Excel tips for accounting people
Summary of tips, good Excel tips for accounting people Diagonal lines in a cell in Excel
Diagonal lines in a cell in Excel Create a quick access key in the Quick Access section in Excel
Create a quick access key in the Quick Access section in Excel Format Tab text in Word
Format Tab text in Word