How to display function arguments in Excel
You often use functions in Excel to calculate but there are many less used functions, so you do not remember the argument in the function. You do not need to worry because Excel supports the function's display of arguments so that you can use the function easily.
The following article shows you how to display function arguments in Excel.
Option 1: Select any cell in Excel you enter the syntax = [function name] and press Ctrl + Shift + A , at this time the arguments of the function you enter are displayed in the cell and on the function bar.
For example, if you want to display the arguments of the SUM function, select an Excel cell and enter = SUM and press Ctrl + Shift + A.
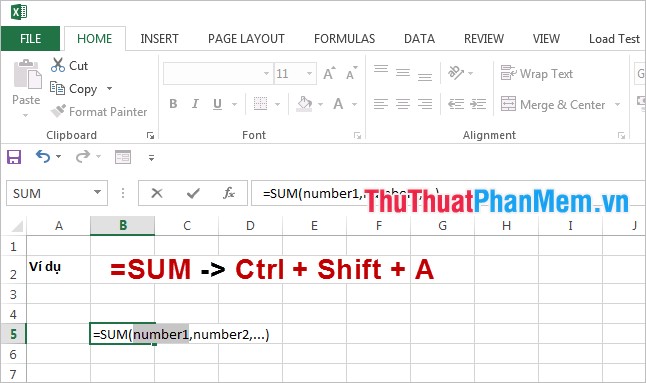
Method 2: If you want the number is displayed in more detail, then you enter the syntax = [function name] into any cell and press Ctrl + A .
For example, you want to display the detailed argument of the SUM function, select a cell and enter = SUM then press Ctrl + A.
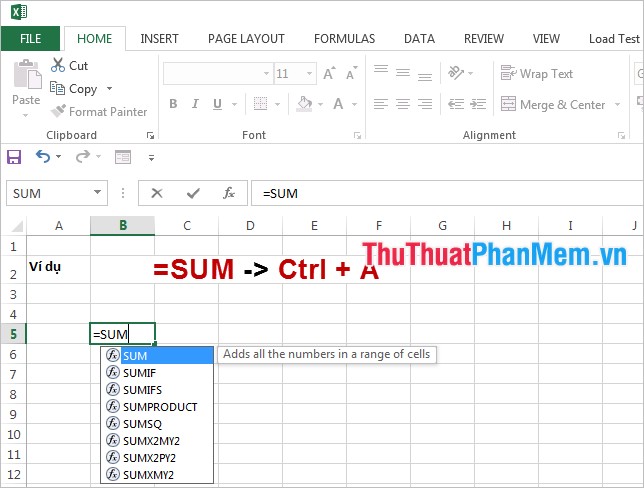
The Function Arguments dialog box appears, you can enter the value directly for the function arguments if needed and click OK .

The article has shown you two ways to display function arguments in Excel, if you do not remember which function arguments you can display arguments quickly.
Good luck!
You should read it
- COUNT function - Function that counts cells containing numbers in the list of arguments in Excel
- AVERAGEIFS function - The function returns the average of the arguments that meet multiple conditions in Excel
- AVERAGE function - The function returns the average of the arguments in Excel
- How to use ADDRESS function in Excel
- COUNTA function - The function performs counting non-blank cells in the list of arguments in Excel
- COUNTBLANK function - The function performs counting empty cells in the list of arguments in Excel
- AVERAGEA function - The function returns the average of the arguments including numeric, text, and logical values in Excel
- Basic Excel functions that anyone must know
May be interested
- VAR function - The function of estimating variance based on a sample in Excel
 var function: the function performs an estimate of the latter based on a sample from a given set. function arguments can be numbers, names or arrays, or references containing numbers.
var function: the function performs an estimate of the latter based on a sample from a given set. function arguments can be numbers, names or arrays, or references containing numbers. - How to use Hlookup function on Excel
 hlookup function basically also has the function syntax and features like vlookup function, which is to help users find data in excel table, with the conditions or given information. here is the guide for using the hlookup function in detail.
hlookup function basically also has the function syntax and features like vlookup function, which is to help users find data in excel table, with the conditions or given information. here is the guide for using the hlookup function in detail. - How to use the SUM function to calculate totals in Excel
 sum is a popular and very useful excel function, and is also a basic arithmetic function. as its name suggests, the sum function is used to calculate totals in excel. and the parameters can be single parameters or ranges of cells. in this article, tipsmake.com will guide you to use the sum function to calculate the sum in excel, the common errors when calculating sum by sum and how to fix it.
sum is a popular and very useful excel function, and is also a basic arithmetic function. as its name suggests, the sum function is used to calculate totals in excel. and the parameters can be single parameters or ranges of cells. in this article, tipsmake.com will guide you to use the sum function to calculate the sum in excel, the common errors when calculating sum by sum and how to fix it. - How to use the LEN function in Excel
 the len function in excel is used to measure the length of a certain string of characters, including spaces and correctly return the total character for the user.
the len function in excel is used to measure the length of a certain string of characters, including spaces and correctly return the total character for the user. - VARP function - Functions for calculating variance based on an entire population in Excel
 varp function: the function calculates the variance on the entire set, the arguments of the function can only be arrays or references, where the logical values and presented as numbers when typing directly are counted.
varp function: the function calculates the variance on the entire set, the arguments of the function can only be arrays or references, where the logical values and presented as numbers when typing directly are counted. - How to use COUNTIF function on Excel
 the countif function on excel is the cell count function to satisfy the given condition, often used in statistics tables.
the countif function on excel is the cell count function to satisfy the given condition, often used in statistics tables. - How to use the MOD function and QUOTIENT function in Excel
 injury in excel has many ways of doing it, can be used manually or using the calculation function.
injury in excel has many ways of doing it, can be used manually or using the calculation function. - 8 little-known Excel functions that can save you a lot of work
 even seasoned excel users often find themselves stuck performing tasks manually that could be automated with a few clever functions.
even seasoned excel users often find themselves stuck performing tasks manually that could be automated with a few clever functions. - How to use MID functions to get strings in Excel
 mid function in excel is a function that takes the middle character string corresponding to the value that the user requires to perform.
mid function in excel is a function that takes the middle character string corresponding to the value that the user requires to perform. - How to display 0 in front of a number in Excel
 usually when we enter a sequence of numbers in excel that has a leading zero, it will disappear. so how to display 0 in the series in excel?
usually when we enter a sequence of numbers in excel that has a leading zero, it will disappear. so how to display 0 in the series in excel?










 Tricks to import data in Excel fastest
Tricks to import data in Excel fastest How to change gridlines color in Excel?
How to change gridlines color in Excel? Take screenshots with Screenshot Tool in Word 2013
Take screenshots with Screenshot Tool in Word 2013 How to view Word documents with black and white background in Inverse mode in Word 2013
How to view Word documents with black and white background in Inverse mode in Word 2013 The fastest way to calculate lines and columns in Word 2013
The fastest way to calculate lines and columns in Word 2013 Insert date and time in Word 2003, 2007, 2010, 2013
Insert date and time in Word 2003, 2007, 2010, 2013