Back up Gmail data using Offline mode
Although the concept of Cloud was born with many features and utilities, as well as security in terms of security, but with the incident that happened a few days ago, are you sure that will not happen? any incident? And backup plan has been placed first, after more than 40,000 Gmail user accounts are affected, which method will bring the most effective? In the following article, we will show you how to backup other data via Gmail's Offline mode.
But before we get started, we remind you that this Offline mode works with Internet Explorer and Firefox browsers (requires an add-on Google Gears), Chrome , and does not apply to accounts with features. Multiple Sign-in (change options here).
Activate Offline mode:
Log in to your Gmail account and select Settings or here:
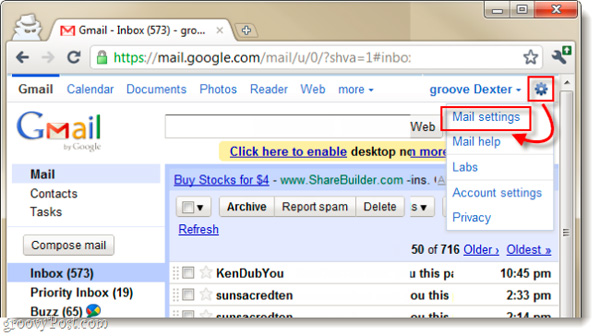
Select the Offline tab and uncheck the check box in the Disable Offline Mail box for this computer , continue to be the option to download which emails the system will download, for example, here we set up backup of all emails in less than 1 time week. Then click Change Label Settings :

Here, there are quite a few available settings that you can use:
- All : the system will download the entire email, in the history and some other special folders in Gmail.
- 1 week : any email with a lifetime of more than 1 week will not be downloaded.
- None : all emails in this folder will not be downloaded.

Besides, users can also fix the maximum number of attachments, even if there are cases where many people who send you files over 100MB are not too complicated. If you want, you can also create a shortcut on the desktop to directly access the mailbox (via the browser). When done at this step, click the Save Changes button:

In the following dialog boxes, click Next :

Select Allow for Trust Gmail to access via Google Gears :

Select the types of shortcuts to create and click OK :

And wait a few minutes, Google will complete the installation process and download the necessary email data to the computer. This period of course depends on the number of email users:

Having done all of the above, we have completed backing up Gmail data to the computer using Offline mode. To open the mechanism to control this mode, click on the small green check icon above the right corner of Gmail, below the account name:

On the other hand, if you want to know the Google Gears data storage location, enter the following path in the Run box:
% UserProfile% AppDataLocalGoogleChromeUser DataDefaultPlugin DataGoogle Gears
and copy the mail.google.com folder:

Good luck!
You should read it
- How to backup all email on Gmail to your computer
- Writing Gmail on Chrome does not need the Internet
- Backup all Gmail messages to your computer, Download google emails to your computer
- Gmail Offline: Email does not need to be online
- In a few weeks Gmail will change to new clothes, will it get new users?
- Offline still uses Gmail
- Instructions for how to use Gmail offline do not need a network
- How to update the new Gmail interface if your Gmail has not been upgraded
May be interested
- Browse Gmail without an Internet connection
 offline mail has been officially released by google to support gmail, allowing browsing emails from gmail when the computer is not connected to the internet.
offline mail has been officially released by google to support gmail, allowing browsing emails from gmail when the computer is not connected to the internet. - This is the new look of Gmail
 earlier, google announced it was about to change gmail's style. this update not only changes the interface but also adds new features in the inbox.
earlier, google announced it was about to change gmail's style. this update not only changes the interface but also adds new features in the inbox. - How to enable Offline browsing mode on Firefox browser?
 for a faster browsing experience, on web browsers you must download the resources needed to display pages, such as images, javascript files and style sheets, all stored in the cache of the program. browser. when you revisit any web page, the browser will use previously downloaded resources to display the page instead of having to download the page again.
for a faster browsing experience, on web browsers you must download the resources needed to display pages, such as images, javascript files and style sheets, all stored in the cache of the program. browser. when you revisit any web page, the browser will use previously downloaded resources to display the page instead of having to download the page again. - How to update the new Gmail interface if your Gmail has not been upgraded
 google has just updated gmail and it's the biggest new design ever since. new gmail design will bring many security features such as security mode to add 2-factor authentication or set a self-destruct time for email. the fake email alerts are also clearer, the new tasks tool to upload to-do and manage lists right in the email.
google has just updated gmail and it's the biggest new design ever since. new gmail design will bring many security features such as security mode to add 2-factor authentication or set a self-destruct time for email. the fake email alerts are also clearer, the new tasks tool to upload to-do and manage lists right in the email. - How to back up email on Gmail to OneDrive
 in addition to downloading gmail emails to your computer with important content emails, we can also choose to back up gmail to storage services.
in addition to downloading gmail emails to your computer with important content emails, we can also choose to back up gmail to storage services. - How to backup all email on Gmail to your computer
 when backing up messages on gmail, you'll avoid losing important emails. or in case of hacked account or lost email address, you will still be able to retrieve the email in the mailbox.
when backing up messages on gmail, you'll avoid losing important emails. or in case of hacked account or lost email address, you will still be able to retrieve the email in the mailbox. - What is Low Data Mode on iPhone and should I use it?
 ios 13 has a new low data mode that makes the iphone use less data bandwidth. and this is how it works.
ios 13 has a new low data mode that makes the iphone use less data bandwidth. and this is how it works. - Backup all Gmail messages to your computer, Download google emails to your computer
 the following article shows how to back up all messages on gmail.com on your computer, download google mail to your computer, so that you can maintain and protect data safely and for the longest.
the following article shows how to back up all messages on gmail.com on your computer, download google mail to your computer, so that you can maintain and protect data safely and for the longest. - Discover 12 interesting features about Gmail
 gmail is the most popular and most popular email service in the world today. however, if you are just an ordinary user, you may not know the interesting hidden features of gmail. let's explore with us in the article below.
gmail is the most popular and most popular email service in the world today. however, if you are just an ordinary user, you may not know the interesting hidden features of gmail. let's explore with us in the article below. - Gmail's 'secret' mode will be turned on by default for G Suite users starting June 25
 google plans to implement a confidential mode of 'confidential mode' for g suite users by default starting june 25.
google plans to implement a confidential mode of 'confidential mode' for g suite users by default starting june 25.










 Instructions for combining PowerPoint slides and videos
Instructions for combining PowerPoint slides and videos Convert PDF format into Docs with Facebook App
Convert PDF format into Docs with Facebook App Turn off the Outlook Social Connector feature in Office 2010
Turn off the Outlook Social Connector feature in Office 2010 Minimize Google Cloud Connect of Microsoft Office when not in use
Minimize Google Cloud Connect of Microsoft Office when not in use 10 handy Google tricks
10 handy Google tricks Use Microsoft Office with Google Docs
Use Microsoft Office with Google Docs