Backup all Gmail messages to your computer, Download google emails to your computer
Mail is currently one of the indispensable working methods, so the process of storage and protection is very important. The following article shows how to Back up all messages on Gmail.com on your computer, Download google mail to your computer, so that you can maintain and protect data safely and for the longest.
To back up the entire message to your computer and can read the backup content, follow the instructions in sections 1 and 2:
1. Back up all messages at Gmail.com to your computer, Download google mail to your computer
Step 1: Log into your gmail account -> Visit the link https://takeout.google.com/settings/takeout to access the data on your mail -> web interface shown as shown below. By default all data on mail is selected -> click on Select none to re-select the data you need to backup:

Step 2: To backup all mail -> tick on Mail:
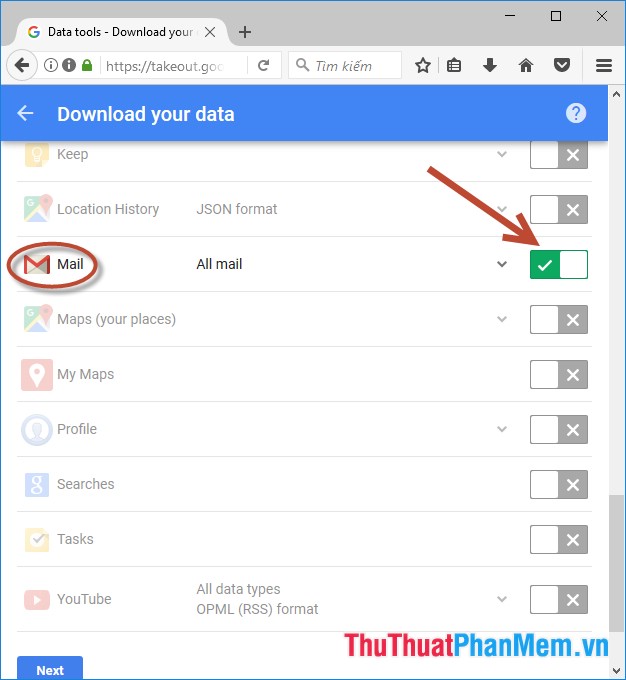
Step 3: Click on All Mail -> Select labels to select the content of mail to save:
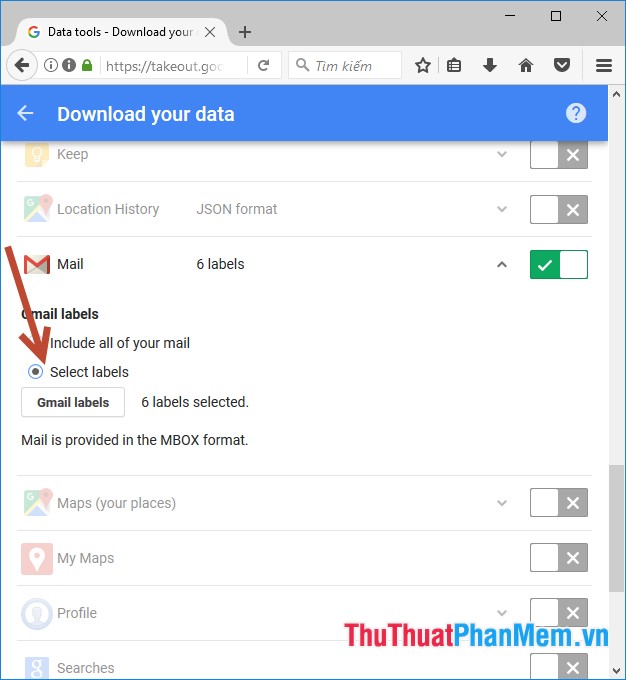
Step 4: Select the content of the data to be backed up depending on your working requirements, for example here select sent mail, compressed file, draft . Then click Done to confirm the selection:
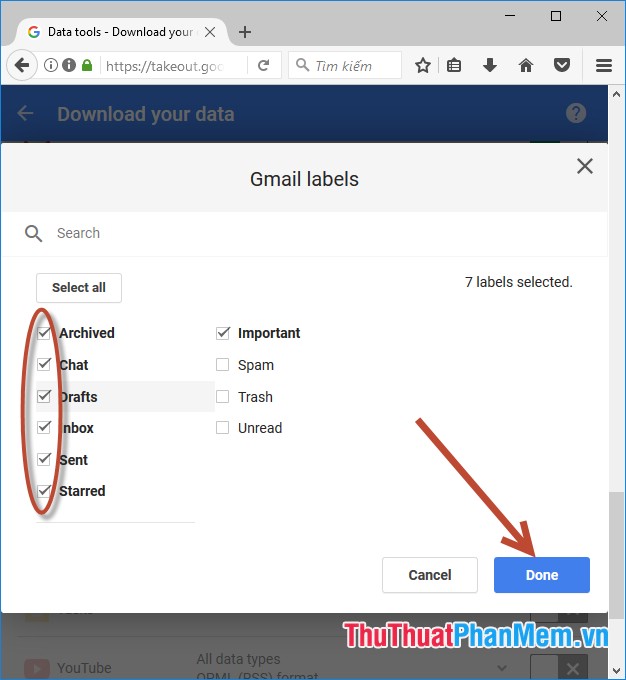
Step 5: After selecting the content to backup, click Next:

Step 6: Select the data file type after saving in the File type section , the maximum size in the Archive size (max) section, select the method of downloading the data after backing up in the Delivery method, for example here choose send link in gmail.

Step 7: The backup process fast or slow depends on the data in the mail to be copied. You do not need to wait for the backup process to succeed because when the backup is completed the system will automatically send the file into your mail.

Step 8: After successful backup, the system will send the link to your mail with 2 files: 1 file including the content to be copied, 1 file displaying the calendar -> click on the file to download to your computer:
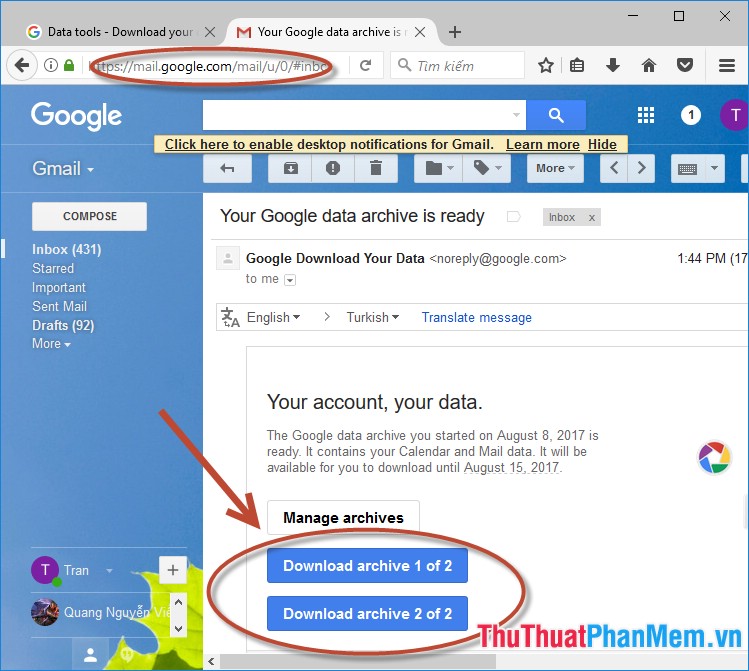
Step 9: The system requires you to log back in to authenticate downloading all the messages to be copied to the computer -> enter the password -> select Next:

Step 10: Click OK to save the file to your computer:

The result of downloading the content of mail in gmail to the device:

- All mail on gmail has been downloaded to your computer, but the backup file format is. mbox you need to download more programs that can read this format follow the instructions of part 2:
2. Using Mbox File read data file to backup all mail on gmail.
Step 1: Visit the link: https://www.freeviewer.org/mbox/ to download the Mbox File program :

Step 2: Download the file and install -> the program interface as shown -> click Add to select the file to read:

Step 3: Click Browse and select the path to the data file to read:

Step 4: After making your selection, click Add:

Step 5: The message box has scanned all data on the software -> select OK:

So all mail on Gmail is downloaded to your computer -> click the message you want to read, the message content is displayed at the end:

Above is a detailed guide on how to Backup all mail at Gmail.com on your computer, Download google mail to your computer. Good luck!
You should read it
- How to back up Gmail on a Mac computer
- Download all Gmail attachments to your computer
- How to back up email on Gmail to OneDrive
- How to update the new Gmail interface if your Gmail has not been upgraded
- How to export contacts from Gmail?
- Migrate email from the old Gmail mailbox to the new Gmail mailbox
- These helpful tips when using email
- How to log out of Gmail account
May be interested
- How to backup SMS messages with SMS Backup and Restore
 backing up messages on the cloud application will help us find what we need, which can save memory on android devices.
backing up messages on the cloud application will help us find what we need, which can save memory on android devices. - How to Send Emails Using Gmail
 today's tipsmake will show you how to send emails using gmail. you can use the gmail website to send emails from your computer or use the gmail mobile app to send emails from your smartphone/tablet.
today's tipsmake will show you how to send emails using gmail. you can use the gmail website to send emails from your computer or use the gmail mobile app to send emails from your smartphone/tablet. - How to backup Google Messages messages
 when switching phones or replacing a new phone, you should back up all content on the device, including backing up google messages messages.
when switching phones or replacing a new phone, you should back up all content on the device, including backing up google messages messages. - Instructions for snoozing emails in Gmail
 the snooze feature in gmail helps you hide unimportant emails and snooze them at another time that you set up.
the snooze feature in gmail helps you hide unimportant emails and snooze them at another time that you set up. - 2 steps to backup Zalo messages on your computer
 one of the inconveniences of zalo application is not allowed to save the user's messages. therefore, every time you reinstall the application, you will lose all old messages. today, tipsmake.com will guide you a way to save zalo messages to your computer. please consult.
one of the inconveniences of zalo application is not allowed to save the user's messages. therefore, every time you reinstall the application, you will lose all old messages. today, tipsmake.com will guide you a way to save zalo messages to your computer. please consult. - Use the advanced search feature and create a filter in Gmail
 as we all know, gmail is one of google's online email services - the search giant. however, most users don't know or exploit advanced search features right inside gmail. in the following article, we will introduce you to these 'mysterious' features. besides, we can create filter system - filter based on user's search requirements.
as we all know, gmail is one of google's online email services - the search giant. however, most users don't know or exploit advanced search features right inside gmail. in the following article, we will introduce you to these 'mysterious' features. besides, we can create filter system - filter based on user's search requirements. - Download all Gmail attachments to your computer
 instructions on how to download all attachments on gmail to your computer using the software mail attachment downloader.
instructions on how to download all attachments on gmail to your computer using the software mail attachment downloader. - Quickly view email sender information on Gmail with Gmail Sender Icons
 with the gmail sender icons utility, you can view the sender icon and identify important emails in hundreds of other emails in your gmail inbox.
with the gmail sender icons utility, you can view the sender icon and identify important emails in hundreds of other emails in your gmail inbox. - Instructions to block mail senders in Gmail
 when using email in general, gmail in particular, users are often bothered by spam emails distributed from individuals or organizations, they often occupy a lot of free space on your mailbox. meanwhile, deleting all these junk emails manually will take a lot of time and effort. for that reason, today, network administrator will show you a way to treat people who send spam.
when using email in general, gmail in particular, users are often bothered by spam emails distributed from individuals or organizations, they often occupy a lot of free space on your mailbox. meanwhile, deleting all these junk emails manually will take a lot of time and effort. for that reason, today, network administrator will show you a way to treat people who send spam. - How to block strange emails sent from Google+ to Gmail
 google has allowed people on google+ to send emails directly to your gmail address. however, if you don't want to receive email from strangers, how do you do it?
google has allowed people on google+ to send emails directly to your gmail address. however, if you don't want to receive email from strangers, how do you do it?









 How to measure distances between 2 places with Google Map
How to measure distances between 2 places with Google Map Top 5 best cloud data storage service
Top 5 best cloud data storage service Top 5 Online virus scanning websites online
Top 5 Online virus scanning websites online Use 2 Skype nick, chat multiple Skype nick on the computer
Use 2 Skype nick, chat multiple Skype nick on the computer Top 5 websites to create Logo online, create the best Logo online
Top 5 websites to create Logo online, create the best Logo online How to download music from SoundCloud
How to download music from SoundCloud