How to back up email on Gmail to OneDrive
Gmail is now a popular email sending and receiving service in the world. Therefore, there are many applications or software combined with Gmail to increase the new features when sending email, as well as meet the rich use of users.
During the process, if you want to backup Gmail to any cloud storage service, you can use additional installation utilities right in your browser. In the following article, we will show you how to back up Gmail to the OneDrive storage service, using the utility Save emails to OneDrive on the Chrome browser.
Step 1:
First, visit the link below to come to the interface of the Save emails to OneDrive utility on Chrome browser.
- https://chrome.google.com/webstore/detail/save-emails-to-onedrive/dfjhaoiaccecenmihmpkacpeddolendj
At the interface, users click the Add to Chrome button.
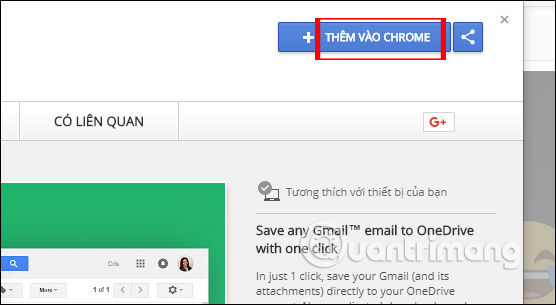
Step 2:
Continue, click the Add add- on button to set Save emails to OneDrive for Chrome.

We will then receive a message that Save emails to OneDrive has been installed and running in the background on the system.

Step 3:
The next thing is to access your personal Gmail account . In the Gmail interface to be able to use the utility, we click Create Account .

Then, Google will ask users to choose which Gmail account to use Save emails to OneDrive, click on the account that is currently logged in or use another account.

Next, we need to authorize the utility to use some basic permissions with Gmail , click Allow .

Step 4:
Switch to the new interface, you need to sign in to your OneDrive personal account .

Save emails to OneDrive also requires users to allow access to personal OneDrive accounts with user rights in the new interface, click Yes to agree.
Once you've set up everything, Gmail and OneDrive are linked together via the Save emails to OneDrive utility.

Step 5:
Now go back to the interface of your Gmail account. Access to email content you want to store on OneDrive. In the interface above there are custom buttons, click on Save to item and then choose Save to OneDrive .

Step 6:
Appearance of folders on your OneDrive account. The user chooses to store the email in a certain folder for easy management, or create a new folder and then click the Save button below.

We will receive a Confirmation: Email saved email message stored on OneDrive as a PDF file.

Step 7:
Click here in the above message to open backup email in Word Online. You will see the contents of the backed up message. Or when we access the One Drive account, we will also see the email file in PDF format. When you open the file, you will see the contents of the message as shown below.

Step 8:
Return to the main interface on the email to optionally add some other features that the Save emails to OneDrive utility provides to users.
When you select 1 or more emails in the main interface, you will see the OneDrive icon in the upper toolbar, with different options, including:
- Save each conversation into a separate PDF: if you use this option, the email will be saved as a separate PDF file despite selecting multiple files.
- Merge all conversations into one PDF: we can merge multiple emails at once in the same PDF file.
- Save only attachments: you can extract the email attachments with the original format.
Depending on the needs of each user, we choose one of these three options for email when backing up to OneDrive.

Thus, we can store Gmail email in OneDrive account, in PDF file format. In addition, the Save emails to OneDrive utility also provides users with some other options with email files when saving them on OneDrive.
I wish you all success!
You should read it
- What's new in Gmail 4.0 for iOS?
- How to add a new email address to your Gmail contacts
- 14 useful tools for Gmail should not be ignored - P2
- Google allows email to be self-destruct in Gmail updates
- Automatically reply to emails, email groups with Gmail
- How to update the new Gmail interface if your Gmail has not been upgraded
- How to email multiple people at the same time on Gmail
- How to set up SMTP server to send email from Gmail account
May be interested
- How to own multiple Gmail addresses with just one account
 having to create many new gmail accounts to access online services like facebook, instagram or twitter sometimes makes it difficult for you to remember the names of your accounts. so what to do to just create a gmail account but use it for many services? please follow the article below for details!
having to create many new gmail accounts to access online services like facebook, instagram or twitter sometimes makes it difficult for you to remember the names of your accounts. so what to do to just create a gmail account but use it for many services? please follow the article below for details! - How to apply Stationery or Theme on Email?
 stationery and theme are a set of uniform design and color elements. they specify the font, bullet, background color, horizontal lines, images and other design elements you want to display in messages, email sent.
stationery and theme are a set of uniform design and color elements. they specify the font, bullet, background color, horizontal lines, images and other design elements you want to display in messages, email sent. - Steps to create stationery for any mail on email
 stationery and theme are a set of uniform design and color elements. they specify the font, bullet, background color, horizontal lines, images and other design elements you want to display in messages, email sent. outlook includes a large amount of stationery.
stationery and theme are a set of uniform design and color elements. they specify the font, bullet, background color, horizontal lines, images and other design elements you want to display in messages, email sent. outlook includes a large amount of stationery. - Automatically delete items in the Deleted items folder when exiting Outlook
 when you delete any email, task, calendar or note in outlook, these emails will be moved to the deleted items folder. by default, items in the deleted items folder will not be deleted automatically, but are still stored there. so you have to take a few more steps to delete these folders completely.
when you delete any email, task, calendar or note in outlook, these emails will be moved to the deleted items folder. by default, items in the deleted items folder will not be deleted automatically, but are still stored there. so you have to take a few more steps to delete these folders completely. - Replace password for Hotmail account
 to secure all information in hotmail, changing your password regularly will help a lot. how to change the password is relatively simple with steps ...
to secure all information in hotmail, changing your password regularly will help a lot. how to change the password is relatively simple with steps ... - Instructions for setting up 2-layer protection for Outlook accounts and Microsoft accounts
 microsoft provides users with 3 options to set up 2-layer protection. you can use your email address, phone number or use the authenticator application to set up 2-layer protection for your outlook and microsoft accounts.
microsoft provides users with 3 options to set up 2-layer protection. you can use your email address, phone number or use the authenticator application to set up 2-layer protection for your outlook and microsoft accounts.






 How to backup all email on Gmail to your computer
How to backup all email on Gmail to your computer Gmail issues a function to retract sent email
Gmail issues a function to retract sent email How to back up email on Gmail to PDF
How to back up email on Gmail to PDF How to update the new Gmail interface if your Gmail has not been upgraded
How to update the new Gmail interface if your Gmail has not been upgraded How to add a new email address to your Gmail contacts
How to add a new email address to your Gmail contacts