Minimize Google Cloud Connect of Microsoft Office when not in use
When Google Cloud Connect service was announced, it immediately became the simplest way to combine and synchronize Microsoft Office with Google Docs , but the interface is somewhat inadequate. With the function buttons just below the Office toolbar menu area is not very modest, there have been many complaints about this feature of Google.
Currently, Google has not yet added the Cloud Connect subsection feature to save space, but users can temporarily turn it off when not in use:
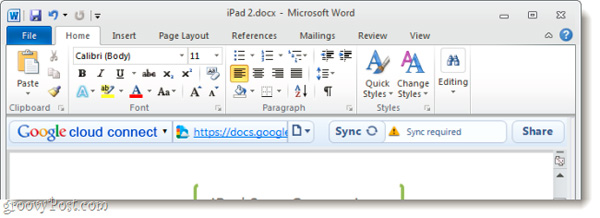
With a display of 1366 x 768 pixels, this toolbar can account for nearly 5% of the height and cause many inconveniences for users.
First, you open any Microsoft Office application (here is Word), select File> Options :
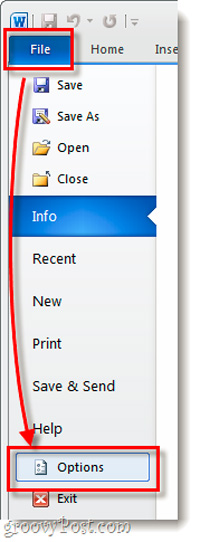
At the Options menu, select the Add-Ins> Go :

The next window of COM Add-Ins is displayed, uncheck the Google Cloud Connect box and click OK:

Then, Google Cloud Connect toolbar will no longer appear on Microsoft Office. But this also makes the Cloud Connect function completely off, and users will not be able to synchronize data. And this is also the only shortcoming of this method. If you want to use it again, just check the Google Cloud Connect box (in the previous step) and click OK . Good luck!
You should read it
- Google officially launched Cloud Connect service
- How to disable the Shake to Minimize feature in Windows 10
- Compare Google Apps, Office 365 and Zoho Docs
- How to minimize the Taskbar on Windows 10
- Steps to minimize the screen in Windows 10
- Show Desktop shortcut, minimize all windows on Windows
- How to Minimize a Full Screen Computer Program
- Microsoft to the cloud with Google
May be interested
- Discover Microsoft Office 365 Beta
 the application package on the office 365 web platform has just been opened by microsoft to allow end users to sign up for trial use.
the application package on the office 365 web platform has just been opened by microsoft to allow end users to sign up for trial use. - Office 365 will be updated every 3 months
 the microsoft representative said that the company plans to update office 365 services running on the cloud platform every 3 months.
the microsoft representative said that the company plans to update office 365 services running on the cloud platform every 3 months. - Google Cloud Outage, Major Platforms Affected
 google cloud platform (gcp) suddenly encountered a prolonged problem, causing a series of popular applications and websites such as openai, discord, snapchat, shopify... to be inaccessible.
google cloud platform (gcp) suddenly encountered a prolonged problem, causing a series of popular applications and websites such as openai, discord, snapchat, shopify... to be inaccessible. - Microsoft Office 15 officially released the test version
 microsoft 's new office 15 suite of office software applications has officially been put to technical testing and will soon be completed after feedback from program testers.
microsoft 's new office 15 suite of office software applications has officially been put to technical testing and will soon be completed after feedback from program testers. - Use Microsoft Office with Google Docs
 in the office application market today, it is hard to deny the inherent power of microsoft office giants and competitors are gradually asserting their names - google docs, with more and more support gadgets is increasingly improved. progress ...
in the office application market today, it is hard to deny the inherent power of microsoft office giants and competitors are gradually asserting their names - google docs, with more and more support gadgets is increasingly improved. progress ... - SkyDrive and Google Drive - Where is the best cloud service for office people
 cloud services are growing strongly, including two names: skydrive and google drive. however, the simultaneous use of two cloud services seems to be ineffective, so let's review the features of skydrive and google drive to find out which cloud services are most suitable and effective for your work. .
cloud services are growing strongly, including two names: skydrive and google drive. however, the simultaneous use of two cloud services seems to be ineffective, so let's review the features of skydrive and google drive to find out which cloud services are most suitable and effective for your work. . - Let Microsoft Office become more perfect
 microsoft office is still the most used office toolkit today. but this product is not perfect and convenient for users ...
microsoft office is still the most used office toolkit today. but this product is not perfect and convenient for users ... - How to install Google Cloud SDK on Ubuntu 20.04
 the google cloud sdk provides users with the ability to access google cloud via terminal. this is a development toolkit that comes with many commands to help manage resources in google cloud environment.
the google cloud sdk provides users with the ability to access google cloud via terminal. this is a development toolkit that comes with many commands to help manage resources in google cloud environment. - Link Download Microsoft Office 2019
 microsoft office is a family of software and client & server services developed by microsoft. originally the term for office suites - microsoft's bundled productivity suite. the first version of microsoft office contained microsoft word, microsoft excel and microsoft powerpoint.
microsoft office is a family of software and client & server services developed by microsoft. originally the term for office suites - microsoft's bundled productivity suite. the first version of microsoft office contained microsoft word, microsoft excel and microsoft powerpoint. - What is Google Cloud Shell? What's remarkable about Cloud Shell?
 google cloud shell is an online development and operations environment that you can access anywhere via a web browser. cloud shell is a free service provided by google.
google cloud shell is an online development and operations environment that you can access anywhere via a web browser. cloud shell is a free service provided by google.










 10 handy Google tricks
10 handy Google tricks Office tips: Create a Short Context menu in MSWord
Office tips: Create a Short Context menu in MSWord Reply to email in Thunderbird with the quote - quote above
Reply to email in Thunderbird with the quote - quote above 4 simple ways to secure Email
4 simple ways to secure Email Instructions to edit box.net documents with Zoho account
Instructions to edit box.net documents with Zoho account