Import email from Gmail to Google App using Outlook, Thunderbird
TipsMake.com - You just bought a new domain system and want to upgrade from Gmail Standard to Google Apps for Domains, or is Google Apps for Business? However, if you start working without paying attention to other components, chances are you'll lose all your email data. In the following article, we will introduce the basic actions to fix the problem by backing up and importing email data from Gmail through Google App applications with Microsoft Outlook and Thunderbird.
With Outlook:
This process will work based on the basic principle: first download the entire email from Gmail to Outlook, and then copy it back to the Google App account. First, we will proceed to assign Gmail account and Google App to Outlook, on specific implementation methods, you can refer here or here:
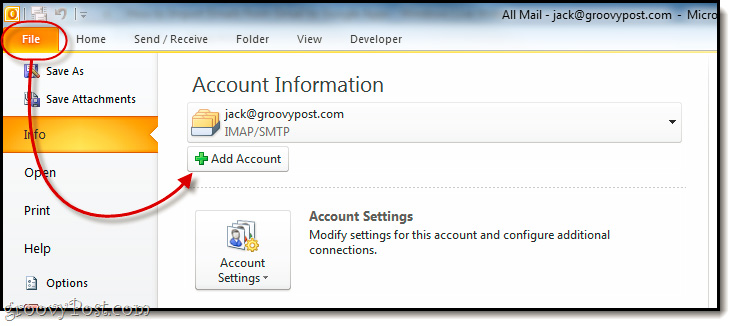
Next, open Outlook, expand the Gmail folder in your account and select the All Mail section as shown below:

Then, drag and drop this All Mail folder to the settings of your Gmail account or Google Apps depending on your needs:

This process will usually take a long time, depending on how much or how much your email is and how the compression of the management system is:

When you're finished, log into Gmail and see a new folder, and we can do some basic things like changing the name, path . Inside, you will see all emails entered with full information, sender, recipient, time, quantity .:

Apply with Thunderbird:
On the other hand, in case you don't have or don't use Outlook, you can do it with Thunderbird. How to make a Gmail account assignment or Google Gmail Apps via Thunderbird quite simple, you can refer here. Open Thunderbird and select Tools> Account Settings> Account Actions> Add Mail Account:

Then, expand the left Inbox folder and select All Mail:

The right window will display all messages in the currently selected part, press Ctrl + A:

Right-click and select Copy To in the display menu, where you will see all the folders related to the previously set accounts:

Similarly, we will have to wait for this process to end. Depending on the number of emails and the speed of your computer, this time period will be fast or slow:

Good luck!
You should read it
- Transfer email from Outlook to Thunderbird
- Find IP address of sender accounts via Gmail, Yahoo, Hotmail, AOL, Outlook Express
- 9 utilities of Gmail Labs should be used
- How to email Gmail to Outlook.com
- Configure POP3 Gmail on Outlook, Windows Mail, Thunderbird
- Instructions for creating signatures with Business Card in Outlook
- Instructions for adding Gmail accounts to Outlook 2013 and 2016 using IMAP
- Mozilla Thunderbird 68.6.0
May be interested
- Compare Gmail and Outlook.com
 gmail and outlook.com are two of the most popular web mail services, and each has its own benefits. most people use both email providers or use either of them as primary or secondary accounts.
gmail and outlook.com are two of the most popular web mail services, and each has its own benefits. most people use both email providers or use either of them as primary or secondary accounts. - Google launched a new feature that makes Gmail even more useful and interactive
 gmail is one of the most popular email platforms in the world, and has long not received many major updates from google. however, with the new update coming soon for gmail, google is trying to turn this platform into the most comprehensive email tool available today.
gmail is one of the most popular email platforms in the world, and has long not received many major updates from google. however, with the new update coming soon for gmail, google is trying to turn this platform into the most comprehensive email tool available today. - Reply to email in Thunderbird with the quote - quote above
 many users of thunderbird wonder and wonder why the developer set up an email reply mode with the citation above. actually, this feature is quite inconvenient because it is completely different from almost all email and webmail client programs ...
many users of thunderbird wonder and wonder why the developer set up an email reply mode with the citation above. actually, this feature is quite inconvenient because it is completely different from almost all email and webmail client programs ... - These helpful tips when using email
 whether you use gmail, thunderbird, yahoo or windows live mail, we can still provide some useful tips, including backup capabilities, hidden copies and spell checking. with yahoo mail, users can set up disposable email addresses ...
whether you use gmail, thunderbird, yahoo or windows live mail, we can still provide some useful tips, including backup capabilities, hidden copies and spell checking. with yahoo mail, users can set up disposable email addresses ... - How to prevent email forwarding in Outlook and Gmail
 recently, following gmail, outlook also implemented new features for its users, both of which offer a feature to prevent forwarding email. if this feature is what you are looking for, please read the following article to know how to use it to prevent recipients from forwarding your email.
recently, following gmail, outlook also implemented new features for its users, both of which offer a feature to prevent forwarding email. if this feature is what you are looking for, please read the following article to know how to use it to prevent recipients from forwarding your email. - The best options replace Microsoft Outlook
 within the scope of email application, microsoft outlook is one of the most commonly used services today. however, the most popular does not mean that it is the best software. there are still some email services for customers with similar functions, even better than microsoft outlook.
within the scope of email application, microsoft outlook is one of the most commonly used services today. however, the most popular does not mean that it is the best software. there are still some email services for customers with similar functions, even better than microsoft outlook. - Gmail, Google Drive and Calendar will be built into Outlook.com
 microsoft is planning to integrate some popular google applications such as gmail, google drive and calendar into the outlook.com email service platform.
microsoft is planning to integrate some popular google applications such as gmail, google drive and calendar into the outlook.com email service platform. - How to encrypt Gmail, Outlook and other webmail
 email account is very important. they hold the key to entering the digital 'kingdom' as well as the personal information of each user. today's article will show you how to encrypt gmail, outlook.com and other webmail accounts.
email account is very important. they hold the key to entering the digital 'kingdom' as well as the personal information of each user. today's article will show you how to encrypt gmail, outlook.com and other webmail accounts. - How to Switch from AOL to Gmail
 today's tipsmake will show you how to switch from an aol.com email address to gmail. after creating a new gmail account, you can easily import contacts and aol messages using the import tool. if you want to continue receiving mail through aol.com without logging into aaol, you can set up automatic forwarding indefinitely.
today's tipsmake will show you how to switch from an aol.com email address to gmail. after creating a new gmail account, you can easily import contacts and aol messages using the import tool. if you want to continue receiving mail through aol.com without logging into aaol, you can set up automatic forwarding indefinitely. - Mozilla will stop developing ThunderBird
 mozilla has just announced it will not continue to develop its famous thunderbird email management application, which will bring the project to the open source community.
mozilla has just announced it will not continue to develop its famous thunderbird email management application, which will bring the project to the open source community.










 Outlook always asks for username and password information
Outlook always asks for username and password information Fix PST file with Outlook's Inbox Repair tool
Fix PST file with Outlook's Inbox Repair tool Instructions for exporting Windows Live Mail to Outlook 2010
Instructions for exporting Windows Live Mail to Outlook 2010 Fix some frustrating errors in Outlook on Mac
Fix some frustrating errors in Outlook on Mac Integrate Google Calendar into Thunderbird
Integrate Google Calendar into Thunderbird Two disposable email services help eliminate Spam
Two disposable email services help eliminate Spam