Word 2013 full-text tutorial (Part 12): How to break pages, paragraph breaks
- Word 2013 Complete Tutorial (Part 9): Use Line and Paragraph Spacing
- Word 2013 Complete Guide (Part 10): Bullets, Numbering, Multilevel list in Microsoft Word
- Word 2013 Complete Guide (Part 11): How to create hyperlink links
When executing a multi-page document, there will be times when you want to control the text flow more accurately. Adding Breaks to a document can help you organize the structure more closely and more coherently and can improve text flow. Depending on how you want to change paging or document format, you can apply page break or section break .
Please see the video How to break pages, paragraph breaks in Word 2013 below:
Page break - page break
Page break allows you to move the text to the next page before the end of a page. You can use page breaks if you are writing an article with a title page or a directory ( reference book reference ) to make sure it starts on a new page. In the example below, our chart is divided between two pages. We add a page break so the chart is displayed entirely on a page.
Insert page break
1. Place the insertion point where you want to create space. In the example, we will place it in front of the chart.

2. On the Insert tab, click the Page Break command. Alternatively, you can press Ctrl + Enter on the keyboard.

3. Page breaks will be applied to documents and documents that will move to the next page. In the example, the chart will move to the next page.
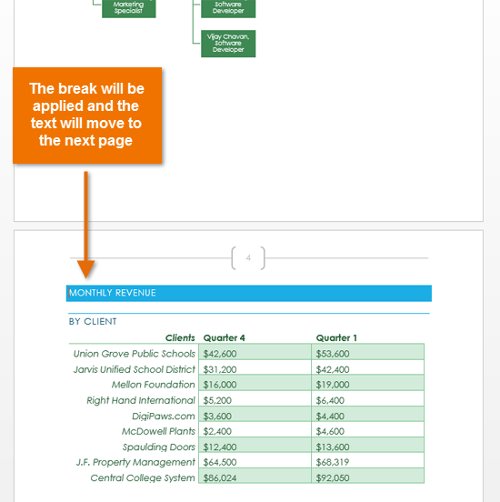
- By default, page breaks are hidden. If you want to display page breaks in your document, click the Show / Hide command .
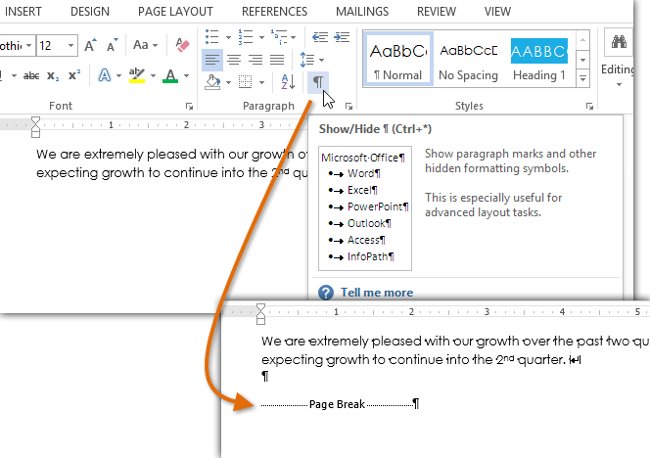
Section break - Breaking the segment
The section break creates lines between different parts of the document, allowing you to format each section separately. For example, you want a section to be divided into two columns without the need to add columns to the document. Word 2013 offers several break sections such as:

- Next Page : This option adds a paragraph break and moves the text after switching to the next page of the document. This is useful for creating a new page with a standard format after a page containing column format.
- Continuous : This option inserts a segment break and allows you to continue working on the same page. This type of page break is useful when you need to split a paragraph from columns.
- Even Page and Odd Page : These options add segment breaks and move text after breaking into odd or even pages. These options can be useful when you need to start a new section on an even or odd page ( for example, a new chapter of a book ).
Insert segment breaks
In the example below, we have added a paragraph break to separate a paragraph from the two column list. This will allow us to change the paragraph format so that it no longer appears to be in column format.
1. Place the insertion point where you want to break the page. In the example, we put it at the beginning of a paragraph that wants to be separated from the column format.

2. On the Page Layout tab, click the Breaks command, and then select the section you want to extract from the drop-down menu that appears. In the example, we select Continuous so the text is still on the same page as the columns.

3. A paragraph break will appear in the document.

4. Text before and after the break section can be individually formatted. Apply the formatting options you want. In the example, we apply a column format to the paragraph so that it is no longer formatted into columns.

5. Text will be formatted in the document.

Page break types
When you want to format the column display or specify text around the image, Word 2013 provides a few additional page breaker options:

- Column : When creating multiple columns, you can apply a column break to balance the appearance of columns. Any text after the column break will start in the next column.

- Text wrapping : When inserting photos or icons into documents, you can use text-wrapping break to start typing text below the image.

Remove page breaks
By default, break will be to hide. If you want to delete the break, you will have to display the break on the text.
1. On the Home tab, click the Show / Hide command.

2. Determine the segment split you want to remove. Set the insertion point before that break .

3. Press the Delete key. The page breaks will be deleted from the document.

See also: Word 2013: Instructions for using Microsoft and OneDrive accounts
Having fun!
You should read it
- Word 2013 Complete Guide (Part 7): Text printing operations
- Word 2013 Complete Guide (Part 6): Aligning page layout
- Word 2013 Complete Tutorial (Part 9): Use Line and Paragraph Spacing
- Word 2013 Complete Guide (Part 11): How to create hyperlink links
- Word 2013 Complete Guide (Part 10): Bullets, Numbering, Multilevel list in Microsoft Word
- Create a new Word file, open the file in Word 2013
- Word 2013 Complete Guide (Part 3): How to store and share documents
- Align text, adjust font in Word 2013
May be interested
- How to remove page breaks in Word
 how to remove page breaks in word. a page break is a function mark that allows you to move to a new page in word data without having to wait for the page to finish. but because by default, you won't see those page claws
how to remove page breaks in word. a page break is a function mark that allows you to move to a new page in word data without having to wait for the page to finish. but because by default, you won't see those page claws - How to format text paragraphs in Word simply and easily
 when writing text, paragraph formatting makes your document look more professional and easier to read. if you're new to word, mastering the basics of margins, indents, and line spacing will help you work more efficiently.
when writing text, paragraph formatting makes your document look more professional and easier to read. if you're new to word, mastering the basics of margins, indents, and line spacing will help you work more efficiently. - Some properties to handle Text in CSS
 learn how to handle text too long, causing overflow of the element that contains it.
learn how to handle text too long, causing overflow of the element that contains it. - Word 2013 Complete Guide (Part 13): Divide the text column
 join tipsmake.com to learn about how to divide text columns in word 2013 in the article below!
join tipsmake.com to learn about how to divide text columns in word 2013 in the article below! - Word 2016 Complete Guide (Part 13): Divide the text column
 split text columns is one of the familiar features when formatting text, especially with newspapers and magazines.
split text columns is one of the familiar features when formatting text, especially with newspapers and magazines. - How to Start a Summary Paragraph
 a summary paragraph should tell the reader essential information about a larger text. you may write a summary paragraph about a short story or a novel for class. or you may write a summary paragraph for an academic text or a scholarly...
a summary paragraph should tell the reader essential information about a larger text. you may write a summary paragraph about a short story or a novel for class. or you may write a summary paragraph for an academic text or a scholarly... - How to Remove a Blank Page in Word
 extra blank pages in microsoft word are usually the result of extra paragraphs or page breaks. if you've tried (and failed) to delete a blank page by clicking on the bottom-right corner of a blank page and hitting backspace until it...
extra blank pages in microsoft word are usually the result of extra paragraphs or page breaks. if you've tried (and failed) to delete a blank page by clicking on the bottom-right corner of a blank page and hitting backspace until it... - Word 2013 Complete Guide (Part 7): Text printing operations
 print is an indispensable function in text editors, this tutorial will show you how to choose the basic parameters for printing paper output via the printer connected to the computer. invite you to consult!
print is an indispensable function in text editors, this tutorial will show you how to choose the basic parameters for printing paper output via the printer connected to the computer. invite you to consult! - What does Shift + Enter do in Word? Can it be replaced?
 by default, when you press enter in microsoft word, your cursor jumps two lines down. but why is that?
by default, when you press enter in microsoft word, your cursor jumps two lines down. but why is that? - Create borders for text pages in Word
 introduce how to create borders for text pages in word. to create a border for a text page in word 2013 there are 3 basic ways as follows: 1. use the shapes tool. step 1: go to the insert tab - illustrate - shapes - select a rectangle drawing tool. step
introduce how to create borders for text pages in word. to create a border for a text page in word 2013 there are 3 basic ways as follows: 1. use the shapes tool. step 1: go to the insert tab - illustrate - shapes - select a rectangle drawing tool. step










 Create beautiful slides for PowerPoint presentations with 8 tips
Create beautiful slides for PowerPoint presentations with 8 tips Word 2013 Complete Guide (Part 14): Page title, footer and page numbering
Word 2013 Complete Guide (Part 14): Page title, footer and page numbering Word 2013 Complete Guide (Part 15): Insert Images and Text Wrapping functions
Word 2013 Complete Guide (Part 15): Insert Images and Text Wrapping functions How to insert a table, create a table in Word 2016
How to insert a table, create a table in Word 2016 3 ways to calculate totals in Excel
3 ways to calculate totals in Excel