Add Mac to the Workgroup Windows network
Network administrators often have to combine workstations between Windows, Apple and Linux machines.
Whether you like it or not, Mac computers can become part of a network. Fortunately, improvements in Apple's OS X operating system simplify connecting Windows XP and Mac to the same network. Windows administrators can follow the steps in this article to add Macs to Windows workgroups.
Configuration from PC side
After making sure that Windows and Macintosh computers are connected on an Ethernet network via a switch or wireless connection, take the following steps to configure the workgroup Windows side (Figure A):
1. Click Start
2. Right-click My Computer and select Properties
3. Select the Computer Name tab
4. Remember or write down the name of the Workgroup that you want to add the Mac to.
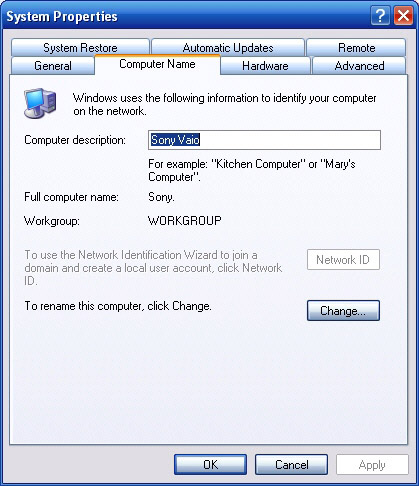
Figure A: Notice the name of the workgroup you want to add the Mac to
Next, determine that the Windows workgroup is sharing the appropriate files through the network:
1. Click Start
2. Double-click My Computer
3. Determine the appropriate folders being shared (with the hand icon below the folder icon (Figure B))
After you have correctly identified the Windows files to share, or if you only need to share a printer in the network, check and make sure the printer or printers have been shared by:
1. Click Start
2. Click Printers and Faxes
3. Determine if the printer has been shared (with the hand icon below the printer)

Figure B: The hand icon indicates that the component is being shared
Before connecting Macintosh computers to the workgroup, you need to review the user / group and permissions associated with the shared source (to ensure you can properly configure the Macintosh to connect to it). For each object being shared, do the following:
1. Right-click the source being shared and select Properties from the menu that appears
2. Click on the Security tab (Figure C).
3. Note the group or user name that has access to the shared source
4. Pay attention to each specific permission for the group or user
5. Correct the same permissions for groups and users with the provided Add and Remove buttons
6. Click OK (if you have made changes)

Figure C: Use the Permissions tab to configure permissions for each user and group
If you do not see the permissions listed for each user, your Windows XP system may be enabled with Simple File Sharing sharing mode. To turn off this mode and allow more specific controls for shared files and printers, do the following:
1. Click Start
2. Select My Computer
3. Click Tools
4. Click Folder Options
5. Select the View tab
6. In the list of Advanced settings settings , scroll down to the bottom and uncheck the Use simple file sharing (Recommended) box.
7. Click OK
Configure the Mac
Now switch to Macintosh configuration. To connect a Macintosh to a Windows workgroup:
1. Click the Dock's Finder icon
2. Click Network in the Finder's left sidebar (Figure D).
3. Click on Workgroup .
4. Select the shared source storage system you want to connect to.
5. Click the Connect button
6. In the SMB window that appears, enter the workgroup name and username / password in the Windows machine permissions section to access the shared source, then click OK (Figure E).
7. Select the data source you want to connect to and click OK (Figure F)
8. Shared sources in Windows will appear in the Finder section; Just drag and drop icons from Finder to Desktop of Macintosh and start using them (Figure G)

Figure D: Use the Finder on the Mac to get started

Figure E: You will have to enter the Workgroup name and the username / password value
of the machine connected to

Figure F: Specify the data source to connect to in the Windows network

Figure G: Windows shared source will appear in Finder when Macintosh
Successfully connect to Windows system
Often workgroup names don't need to match correctly. Many Windows XP systems put workgroup on their computers as MSHOME while others are Workgroup . Macintosh uses the default Workgroup name. However, if you want to change the default workgroup name of the Mac, follow these steps:
1. Click the Dock's Finder icon
2. Click Applications
3. Drag to the Utilities folder and select it
4. Double-click Directory Access (Figure H)
5. Allow changes by clicking on the lock icon.
6. Provide the Administrator account's username and password
7. Double click SMB / CIFS
8. Enter the group name you want to use in the window that appears and select it from the drop-down menu.
9. Click Apply
10. Close Directory Access .

Figure H: Use the Mac's Directory Access utility to turn on Windows Sharing
Shared sources
To share documents on a Mac with a Windows system, perform the following steps:
1. Click on the System Preferences icon of the Dock
2. Click Sharing in the Internet & Network section
3. Make sure the Windows Sharing box is selected
4. Click the Accounts button
5. Click to select the cells to determine which Macintosh accounts allow you to use Windows Sharing
6. Make sure Windows Sharing is turned on, if you do not click the Start button
Next, go to the Windows system that needs to access the Macintosh source and:
1. Click Start
2. Click My Network Places
3. Click on View Workgroup Computers from the Network Tasks window; Macintosh systems may appear in this window.
4. If the Macintosh system is not in the My Network Places window, do it the B way; Click on an additional network in the Task Pane .
5. The Add Network Place Wizard window will appear, click Next
6. Select Choose another network location and click Next
7. In the Internet or network address box , specify the IP address of the Macintosh system (you can find it by clicking on the System Preferences icon of the Dock on your Mac, select Network and select Built-in Ethernet. from the Show menu drop down), followed by the username of the Mac, and then click Next . Note that this step must be absolutely accurate; The network address entered must be in 10.0.0.1admin format if the Mac address is 10.0.0.1 and the username on the Mac is admin (Figure I)
8. Specify the name for the created network and click Next
9. Click Finish
10. Shared sources on Macintosh will appear in Windows.

Figure I: After configuration is complete, the shared source on the Macintosh will appear
in a Windows window
Finally, to print from a Macintosh via the printer in the Windows system:
1. Click the System Preferences icon on the Dock
2. Click the Print & Fax icon in the Hardware section
3. Click the lock (if it is closed) to allow changes (you must enter the administrator account username / password to complete this operation)
4. Click the Plus icon to add a printer
5. Click the More Priners button
6. Make sure Windows Printing is selected from the first drop-down menu
7. Make sure the Network Neighborhood is selected from the second drop-down menu
8. Select the workgroup that contains the printer that you will use to print, and then click Choose
9. Select the Windows workstation that has the printer installed and plugged in, then click Choose
10. Enter the username / password with the Windows permissions and click OK
11. Select the printer from the Printer Browser menu
12. Determine the type of printer by the drop-down menu (or select Generic list)
13. Click the Add button.
You should read it
- How to fix not seeing computers in Workgroup
- Deny access when managing Hyper-V remote server in Workgroup
- Experience 7 old operating systems right on the browser
- Dissecting Apple Macintosh computers
- Map the drive in Windows 7
- Combine Windows XP and Vista machines on the same network
- How to Connect Two Computers Together Using a Network Cable
- Access data in HomeGroup from Vista and XP
May be interested
- This is how to reset network settings on Windows 10 with just one click
 if there are problems with internet connection errors on windows 10, such as a computer, laptop does not receive wired network, can not connect to the network or connect but can not access the network, slow network, flickering network, network yellow exclamation, wifi yellow exclamation ... then you can reset the network on your windows 10 computer.
if there are problems with internet connection errors on windows 10, such as a computer, laptop does not receive wired network, can not connect to the network or connect but can not access the network, slow network, flickering network, network yellow exclamation, wifi yellow exclamation ... then you can reset the network on your windows 10 computer. - Fix Access Denied in Windows 7
 in the following article, we will show you how to fix access denied when accessing shared folders on any computer using windows 7 operating system from another windows 7 computer located. in workgroup ...
in the following article, we will show you how to fix access denied when accessing shared folders on any computer using windows 7 operating system from another windows 7 computer located. in workgroup ... - Instructions for setting up and managing Network Bridge on Windows 10
 when there is no port available on the router, wifi cannot be connected. in this case you can use network bridge on windows 10 to join other computers to the network connection.
when there is no port available on the router, wifi cannot be connected. in this case you can use network bridge on windows 10 to join other computers to the network connection. - How to arrange network connection on Windows 10
 windows 10 automatically arranges network connections based on parameters. however, we can also change the priority of network connection according to user needs.
windows 10 automatically arranges network connections based on parameters. however, we can also change the priority of network connection according to user needs. - Configure Auto-Login for Windows 7 Domain or Workgroup PC
 in previous versions of windows, you needed to remove the password associated with your account if you wanted to log in to windows without being prompted for a password.
in previous versions of windows, you needed to remove the password associated with your account if you wanted to log in to windows without being prompted for a password. - How do Private Network and Public Network on Windows differ?
 windows allows users to set up each network to connect to, either private or public. when accessing a new network connection, windows will ask if you want your computer to be found by other devices that have the same wi-fi connection as you based on setting up public network and private network.
windows allows users to set up each network to connect to, either private or public. when accessing a new network connection, windows will ask if you want your computer to be found by other devices that have the same wi-fi connection as you based on setting up public network and private network. - How to change the network configuration name in Windows
 the first time you configure and connect to the network, windows stores that information as a network configuration and names it the most generic name such as network, network 1, etc. if there are multiple networks, names the default may cause confusion for users. this article will show you how to change the network configuration name.
the first time you configure and connect to the network, windows stores that information as a network configuration and names it the most generic name such as network, network 1, etc. if there are multiple networks, names the default may cause confusion for users. this article will show you how to change the network configuration name. - How to Install and Use a VPN on Windows 11
 a vpn is a virtual private network, virtual private network, which is a networking technology that helps create a secure network connection when participating in a public network such as the internet or a private network owned by a service provider.
a vpn is a virtual private network, virtual private network, which is a networking technology that helps create a secure network connection when participating in a public network such as the internet or a private network owned by a service provider. - How to See Active Network Connections (Windows)
 you may find yourself needing to check your current network connectivity when using your windows computer. there are a few simple methods that you can use to accomplish this. for windows 10, you can access the network and sharing center....
you may find yourself needing to check your current network connectivity when using your windows computer. there are a few simple methods that you can use to accomplish this. for windows 10, you can access the network and sharing center.... - Effective network diagnostics with Windows Network Diagnostic
 on windows built-in network diagnostic tool windows network diagnostic. this tool can help you easily identify and solve most network problems.
on windows built-in network diagnostic tool windows network diagnostic. this tool can help you easily identify and solve most network problems.










 Ten tips to protect the client virtual private network
Ten tips to protect the client virtual private network Troubleshoot network connectivity problems (Part 1)
Troubleshoot network connectivity problems (Part 1) Learn about WinRM & WinRS
Learn about WinRM & WinRS Troubleshoot network connectivity problems (Part 2)
Troubleshoot network connectivity problems (Part 2) Install and configure Windows Server 2008 DHCP Server
Install and configure Windows Server 2008 DHCP Server Troubleshoot network connectivity problems (Part 3)
Troubleshoot network connectivity problems (Part 3)