How to fix not seeing computers in Workgroup
In the article below, let's find out some solutions to fix the error of not finding a computer in Workgroup below.
1. Check the Workgroup name
Each workgroup creates an identifier for the visitors to access and not be confused with other workgroups.
Step 1: Right-click Computer / This PC (1) => Properties (2) .
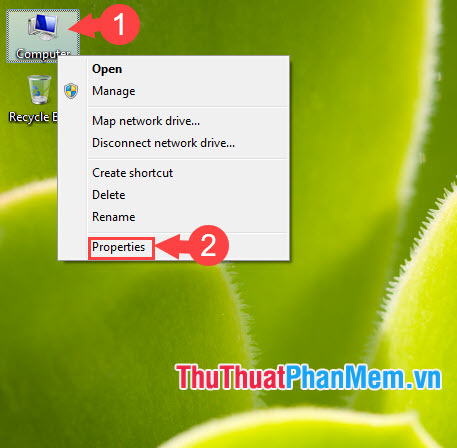
Step 2: Click Change settings in the Computer name, domain, and workgroup settings section .
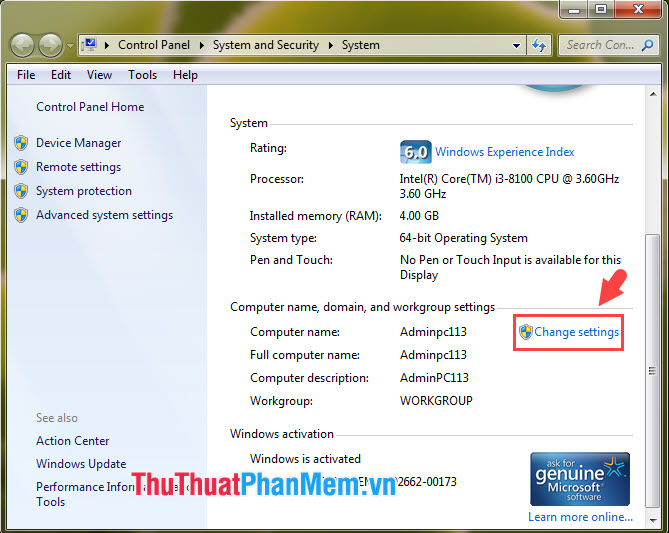
Step 3: Click on Network ID .

Step 4: Select the line This computer is part of a business network; I use it to connect to other computers at work (1) => Next (2) .

Step 5: Choose My company uses a network without a domain (1) => Next (2) .

Step 6: Enter the name of Workgroup (1) to join and click Next (2) .

Step 7: Click on Finish and restart the computer.

2. Turn on network services in Services
Step 1: You press the key combination Windows + R and enter services.msc (1) => OK (2) .

Step 2: Right-click on the TCP / IP service name NetBIOS Helper Service (1) => Start (2) .

Step 3: Find and right-click Function Discovery Provider Host (1) => Start (2) .

In addition, please check the following services in the Services section has started yet and proceed to turn on.
- Computer Browser Service
- COM + Event System
- DNS Client
- DHCP Client
- Function Discovery Resource Publication
- HomeGroup Provider
- HomeGroup Listener
- Network Connections
- Network Location Awareness
- Peer Networking Grouping
- TCP / IP NetBIOS Helper Service
- Remote Procedure Call (RPC)
- Server
- SSDP Discovery
- UPnP Device Host
- Workstation
3. Set up Network Discovery and File Sharing
On Windows 7
Step 1: Click on Network (1) => Open Network and Sharing Center (2) .

Step 2: Click on Change advanced sharing settings .
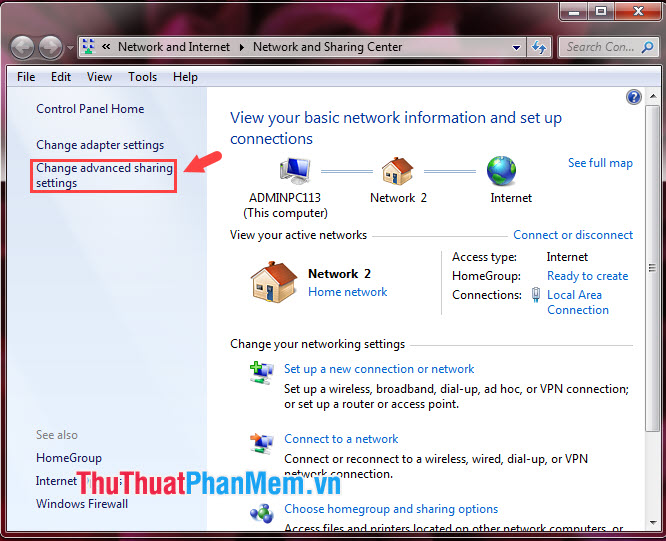
Step 3: Select the Home or Work network (1) = > select Turn on netword discovery (2) => Turn on file and printer sharing (3) => Turn on sharing so anyone with network . (4) => Save Changes (5) .

Step 4: Go to the Public section and do the same as the above step.

On Windows 10
Step 1: Click the Network icon (1) => Network & Internet settings (2) .

Step 2: Click on Sharing options .

Step 3: Choose Private => Turn on network discovery (1) => Turn on file and printer sharing (2) => Save changes (3) .

Step 4: Go to the Public section and do the same step above.

With the instructions in the article, you can see other computers in the LAN Workgroup easily. Good luck!
You should read it
- Add Mac to the Workgroup Windows network
- Access data in HomeGroup from Vista and XP
- Microsoft has just free Teams team software, and these are features to be aware of
- Map the drive in Windows 7
- Self-assemble computers, build desktop computers (P5): Refine new computers
- Cleaning computers to welcome Tet
- Can the computer grow stronger?
- Computer cooling solutions on summer day
May be interested
- Computer cooling solutions on summer day
 pc cooling is always considered a top priority for computer users. here's a simple cooling solution for pc that you can apply on these hot summer days.
pc cooling is always considered a top priority for computer users. here's a simple cooling solution for pc that you can apply on these hot summer days. - History of computers: Overview of the formation and development of computers
 the following brief history of computers summarizes the stages in the evolution of computers, from their humble beginnings to the machines we use today to surf the internet, play games and stream multimedia, in addition to super speed calculation.
the following brief history of computers summarizes the stages in the evolution of computers, from their humble beginnings to the machines we use today to surf the internet, play games and stream multimedia, in addition to super speed calculation. - Quiz: Are you a computer savvy person?
 computers are tools to help people improve their lives, solve better jobs, but do you understand the history of computers? to answer this question, invite readers to test their knowledge with the multiple choice questions of network administrator.
computers are tools to help people improve their lives, solve better jobs, but do you understand the history of computers? to answer this question, invite readers to test their knowledge with the multiple choice questions of network administrator. - Transfer data between computers
 many loyal people use their computers for many years. they can update a few components and solve maintenance-related issues to help the computer always run as best as possible. however, there will be times when you have no way to speed up or solve the problem with your old computer.
many loyal people use their computers for many years. they can update a few components and solve maintenance-related issues to help the computer always run as best as possible. however, there will be times when you have no way to speed up or solve the problem with your old computer. - Protect computers with Windows SteadyState (Part 1)
 if you have ever managed shared computers such as computers in schools, public libraries, internet cafés, computer stores, etc., you might know how difficult it is to keep nh
if you have ever managed shared computers such as computers in schools, public libraries, internet cafés, computer stores, etc., you might know how difficult it is to keep nh - Learn to use lesson 6 computer - Mobile devices
 mobile devices are a general term for portable computers.
mobile devices are a general term for portable computers. - Combine Windows XP and Vista machines on the same network
 on small business networks or home networks, some machines have been upgraded to windows vista and some have windows xp operating systems. usually they work with each other like 'cats and dogs'. with a role
on small business networks or home networks, some machines have been upgraded to windows vista and some have windows xp operating systems. usually they work with each other like 'cats and dogs'. with a role - How to Teach Kids About Computers
 teaching kids about computers can prepare them for using the numerous forms of technology that are present throughout today's society. in addition to providing entertainment to kids, computers can also be used as a resource for completing...
teaching kids about computers can prepare them for using the numerous forms of technology that are present throughout today's society. in addition to providing entertainment to kids, computers can also be used as a resource for completing... - How to create a group in Gmail
 how to create a group in gmail. you often have to email many people in a workgroup, or email students in a class. instead of sending emails every time you have to enter the email of each person in turn in the group
how to create a group in gmail. you often have to email many people in a workgroup, or email students in a class. instead of sending emails every time you have to enter the email of each person in turn in the group - Fix Access Denied in Windows 7
 in the following article, we will show you how to fix access denied when accessing shared folders on any computer using windows 7 operating system from another windows 7 computer located. in workgroup ...
in the following article, we will show you how to fix access denied when accessing shared folders on any computer using windows 7 operating system from another windows 7 computer located. in workgroup ...










 Fix Computer recognizes USB but does not display disk, data
Fix Computer recognizes USB but does not display disk, data How to fix a laptop with Windows Update error
How to fix a laptop with Windows Update error June 1020 security patch of Windows 10 encountered a problem causing the machine to automatically restart
June 1020 security patch of Windows 10 encountered a problem causing the machine to automatically restart How to fix accent color errors is not available on Windows 10
How to fix accent color errors is not available on Windows 10 Microsoft fixed printer errors for all affected versions of Windows 10
Microsoft fixed printer errors for all affected versions of Windows 10 How to fix the hidden taskbar error when watching videos, playing games
How to fix the hidden taskbar error when watching videos, playing games