Install and configure Windows Server 2008 DHCP Server
David Davis
Network Administrator - Dynamic Host Configuration Protocol (DHCP) is a core infrastructure service on networks that provides IP addressing and DNS server information for clients and other devices. DHCP is used so that you do not have to assign static IP addresses for each device on the network besides managing the dynamic IP address creation problems. Increasingly, DHCP is expanded to accommodate new network services such as indows Health Service and Network Access Protection (NAP). However, before you can use its advanced services, you need to install and configure some basic issues. That is the content we will introduce in the article.
Install Windows Server 2008 DHCP Server
Installing Windows Server 2008 DCHP Server is easy. DHCP Server is currently a 'role' of Windows Server 2008 - not a separate component as before.
To install Windows Server 2008 DCHP Server, you need an installed Windows Server 2008 system and configured with a static IP address. You need to know the range of your network IP address, the range of IP addresses you want to use for clients, DNS server IP addresses and default ports. In addition, you also plan for all the relevant subnets, the scope you will define and what barriers to create.
To start the DHCP installation process, you can click Add Roles from the Initial Configuration Tasks window or from Server Manager> Roles> Add Roles.

Figure 1: Adding a new Role in Windows Server 2008
When the Add Roles Wizard appears, click Next on that screen.
Next, select the desired component, DHCP Server Role , and then click Next.

Figure 2: Select DHCP Server Role
If no static IP address is assigned on the server, you will get a warning, this alert informs you that you should not install DHCP with a dynamic IP address.
Here, you will be prompted for network IP information, range information and DNS information. If you only install the DHCP server without configuring the scope and settings, simply click Next through the questions during the installation process.
On the other hand, you can also configure the DHCP Server option during this stage of the installation.
In our case, I chose to configure some basic IP settings and configure the first DHCP Scope.
We have shown our compelling network connection and have been asked to verify it, like below:

Figure 3: Tie the network connection
What this wizard asks is, 'what interface do you want to provide DHCP services on?' temporarily translated as 'what interface do you want to provide for DHCP services?' We have selected the default and clicked Next.
Next, enter the Parent Domain , Primary DNS Server, and Alternate DNS Server (see image below) and click Next.

Figure 4: Entering domain and DNS information
We chose NOT to use WINS on our network and click Next .
We will then be upgraded to configure the DHCP scope for the new DHCP Server. Choose to configure the IP address range of 192.168.1.50-100 for more than 25 clients on our local network. To do that, you need to click Add to add a new scope. As you can see in the figure below, we have named Scope WBC-Local, configured the start and end IP address 192.168.1.50-192.168.1.100, the subnet mask is 255.255.255.0, default The gateway is 192.168.1.1, subnet type , and activated the scope.
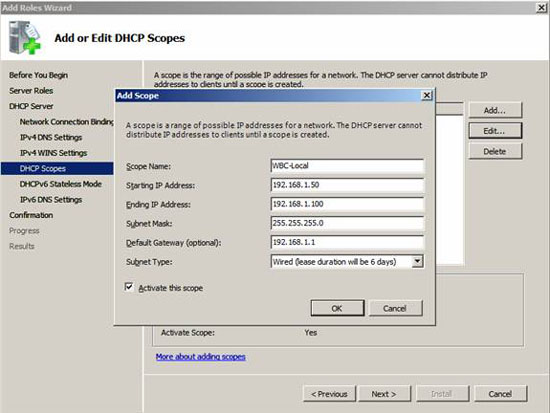
Figure 5: Add a new DHCP Scope
Back in the Add Scope screen, we click Next to add a new scope (when the DHCP Server is installed).
Select Disable DHCPv6 stateless mode for this server and click Next.
Then confirm DHCP Installation Selections (on the screen below) and click Install .
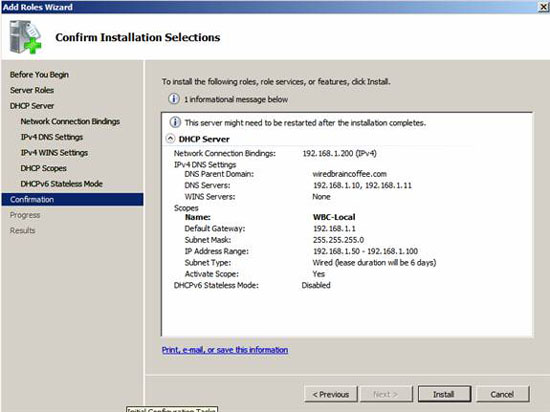
Figure 6: Confirm the install options
After a few seconds, the DHCP Server will be installed and we will see a window appear as shown below:

Figure 7: Successful installation of Windows Server 2008 DHCP Server
Click Close to close the installation window, then switch to how to manage the DHCP Server.
Manage the new Windows Server 2008 DHCP Server
As with installation, managing Windows Server 2008 DHCP Server is also very simple. Going back to the Windows Server 2008 Server Manager , in Roles , click on the DHCP Server entry .
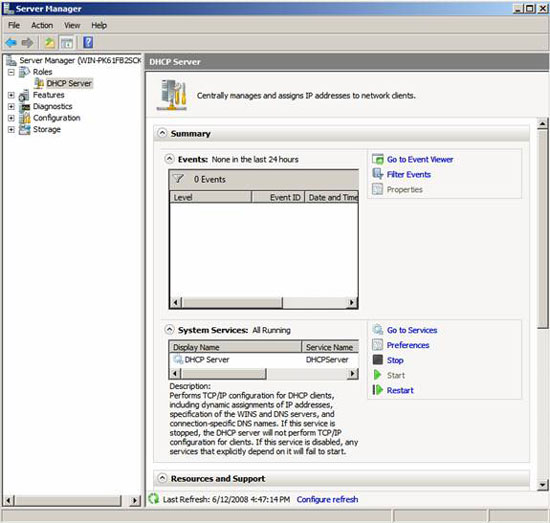
Figure 8: DHCP Server Manager in Server Manager
Because DHCP Server and client scopes cannot be managed here, what we can do is manage what events, services and resources are related to the DHCP Server installation. Therefore, this is a good place to check the status of the DHCP Server and what events happened around it.
However, to configure the DHCP Server and see which clients have obtained IP addresses, we need to enter the DHCP Server MMC. To do so, you need to go to Start> Administrative Tools> DHCP Server , like this:

Figure 9: Starting the DHCP Server MMC
When launched, MMC will provide a lot of features. This is what when MMC appears:

Figure 10: Windows Server 2008 DHCP Server MMC
DHCP Server MMC provides IPv4 & IPv6 DHCP Server information including all scope, pool, lease, reservation, scope options and server options.
If we go to the address pool and scope options, we can see the configuration we created when installing the DHCP Server. The IP address range is here and so is the DNS Server & default gateway.
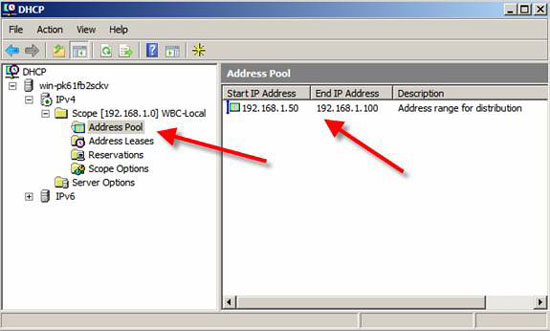
Figure 11: Address Pool of DHCP Server

Figure 12: Scope Options of DHCP Server
So how do we know if the configurations work? To know that, we have to do a test.
How to test Windows Server 2008 DHCP Server
To test it, we have a Windows Vista client on the same network segment as the Windows Server 2008 DHCP server. For safety purposes, we do not add other devices to this segment.
Using the IPCONFIG / RELEASE command and then IPCONFIG / RENEW , we verify that we have received an IP address from a new DHCP server, see the picture below:
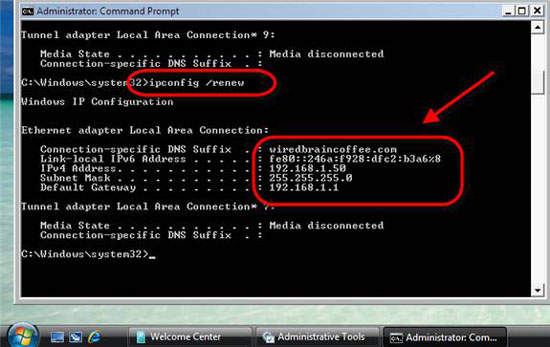
Figure 13: The Vista client has received the IP address from the new DHCP Server
Go to Windows 2008 Server to verify that the new Vista client is listed as a client in the DHCP server.
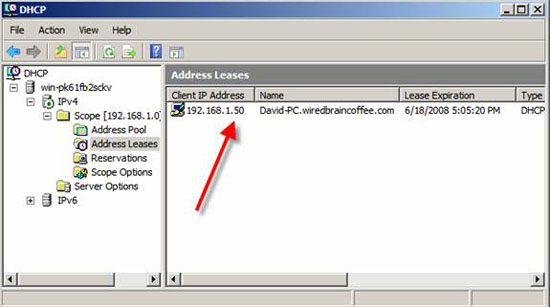
Figure 14: Win 2008 DHCP Server has Vista clients listed in Address Leases
With those expressions, we will know that our configuration task is complete and configure the settings to work well!
Conclude
In this article, I have shown you how to install and configure a DHCP Server in Windows Server 2008. During the installation process, I showed you what a DHCP Server is, how it is. can help you as well as how to install and manage it and the server, how to configure specific DHCP server settings like DHCP Server scopes. At the end, we tested the configuration mail that was done as in the post and it worked perfectly.
You should read it
- Steps to prepare for installing Windows Server 2008
- How to Install, Configure, and Test Windows Server 2012 R2 Single Subnet DHCP Server
- Move DHCP from 2000 Server / Server 2003 to Server 2008
- Set up DHCP server in Windows 2003
- Configure Windows Server 2008 to remotely access SSL VPN Server (Part 3)
- Instructions for installing DHCP Role in Windows Server 2012
- What is DHCP error? How to overcome it?
- Install Windows Server 2008
May be interested
- Move DHCP from 2000 Server / Server 2003 to Server 2008
 dhcp is one of two network-based services that help control network behavior (the other is dns).
dhcp is one of two network-based services that help control network behavior (the other is dns). - How to configure DNS Server on Ubuntu Server 11.04
 dns server is a server with domain name resolution function. in this article, we will detail the steps to install and configure dns server on linux with ubuntu server version 11.04.
dns server is a server with domain name resolution function. in this article, we will detail the steps to install and configure dns server on linux with ubuntu server version 11.04. - How to disable DHCP in Windows 10
 if you are running a regular home network, devices get their ip addresses through the dynamic host configuration protocol (dhcp).
if you are running a regular home network, devices get their ip addresses through the dynamic host configuration protocol (dhcp). - Configure Print Driver in Windows Server 2012
 if you want to add additional drivers to help your clients easily install the printer. please follow the steps below to configure the print driver in windows server 2012.
if you want to add additional drivers to help your clients easily install the printer. please follow the steps below to configure the print driver in windows server 2012. - How to install a VPN on Windows Server 2019
 today's article is a step-by-step guide on how to install and configure a vpn on windows server 2019. this article will show you how you can easily set up a vpn server for a small environment, branch office or a hosted server. .
today's article is a step-by-step guide on how to install and configure a vpn on windows server 2019. this article will show you how you can easily set up a vpn server for a small environment, branch office or a hosted server. . - How to install and configure WampServer
 wampserver is a local server package for windows that allows you to install and host web applications using apache, php and mysql. this article will guide you the steps to install wampserver on your computer.
wampserver is a local server package for windows that allows you to install and host web applications using apache, php and mysql. this article will guide you the steps to install wampserver on your computer. - How to install and configure MySQL server on Pi
 databases like mysql are often the primary component of dynamic web pages and one of the best ways to store data for web applications. mysql is a database management system that allows you to store and maintain large amounts of data with ease.
databases like mysql are often the primary component of dynamic web pages and one of the best ways to store data for web applications. mysql is a database management system that allows you to store and maintain large amounts of data with ease. - KMS activation deployment for Windows 10, Windows 8.1, Windows Server 2012 R2, Windows Server 2016
 if your network environment supports the dynamic dns update protocol and allows computers to automatically export services, deploying kms hosts will probably require very little effort.
if your network environment supports the dynamic dns update protocol and allows computers to automatically export services, deploying kms hosts will probably require very little effort. - What is DHCP Snooping? How to configure DHCP Snooping effectively
 dhcp snooping is a layer 2 security feature, similar to a firewall, built into the operating system of a network switch or router to enhance network security.
dhcp snooping is a layer 2 security feature, similar to a firewall, built into the operating system of a network switch or router to enhance network security. - What is DHCP and Static IP? Should I choose DHCP or Static IP?
 dhcp (dynamic host configuration protocol) is a network protocol used to automatically configure ip for network-connected devices.
dhcp (dynamic host configuration protocol) is a network protocol used to automatically configure ip for network-connected devices.










 Troubleshoot network connectivity problems (Part 3)
Troubleshoot network connectivity problems (Part 3) Troubleshoot connectivity problems in the network - Part 4
Troubleshoot connectivity problems in the network - Part 4 Troubleshoot connectivity problems in the network - Part 5
Troubleshoot connectivity problems in the network - Part 5 Troubleshoot connectivity problems in the network - Part 6
Troubleshoot connectivity problems in the network - Part 6 Bring WiFi home
Bring WiFi home Build a network crossover cable
Build a network crossover cable