How do Private Network and Public Network on Windows differ?
Windows allows users to set up each network to connect to, either Private or Public. When accessing a new network connection, Windows will ask if you want your computer to be found by other devices that have the same Wi-Fi connection as you based on setting up Public Network and Private Network.
This option helps Windows know the type of network connection you are using, thereby giving the correct settings and one of the most important settings is security.
1. Public and Private networks
On Private network systems, Windows allows network detection features. Other devices can see your Windows computer on the network, so you can share files easily and some other features. Also Windows' Homegroup feature for sharing files, . among computers is also enabled.
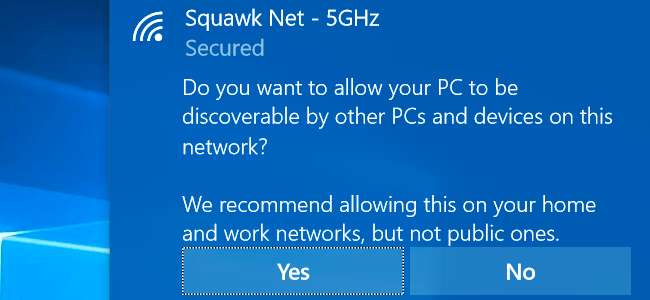
Public network system, maybe a network of a certain cafe. Windows will not allow computers or other devices to find your device. Even if you have enabled HomeGroup, this feature will also not work on a public network to ensure the privacy and security of users' data.
Understandably, Windows "assumes" that Private Network is a reliable connection to share files or allow computers with the same network to work together, and Public Network (public network). plus) only for network access, not for any other shared purpose.
2. How to convert from Public to Private or Private to Public?
Usually the first time you connect to a network, Windows will ask if you want your computer to be detected by other computers on the same network. If you select Yes, Windows will set up the network as Private. If you select No, Windows will set up your network as Public. You can check whether your network is Public or Private in the Network and Sharing Center window on the Control Panel.
On Windows 7, you can click on the link under the network name in the right pane and set up the network as Home Network, Work Network or Public Network .
Home Network is a private network (Private network), Work Network is also a private network (Private network) but on Work Network only the detection feature is enabled and Homegroup sharing feature is not.

On Windows 10, to switch networks to Public or Private you use the Settings menu.
If you are using a Wifi connection, first connect to the Wifi network you want to change. Then open the Settings menu, select Network & Internet , select Wifi , scroll down and click Advanced options.
If you are using an Ethernet network connection, first connect to the network. Next open the Settings menu, then select Network & Internet , then select Ethernet and click on the Ethernet network name you connect.

The settings window that appears for both Wi-Fi and wired networks is the same, select ON in Make this PC discoverable to set to Private network, and switch to OFF to set up Public network (network public ).

If you are familiar with Control Panel, you will be a bit confused when using the Settings menu. Instead of displaying Private network or Public network , on Settings, it is displayed as " discoverable" . However, although the display name is different, they are exactly the same. Settings after being applied on Settings will also be changed on the Control Panel.
3. How to customize the Discovery setting and Firewall (firewall)?
Windows 10 simplifies much more options on the Settings menu. However, more advanced options in the Control Panel will still help you in certain situations.
To adjust Discovery settings (first detected), first open Control Panel , then under Network and Internet section, select View network status and tasks and then click Change advanced sharing settings . Here you can adjust network detection, file sharing and Homegroup settings for Public Network and Private Network.
You can even enable Discovery on Public Network, or disable the Discovery feature on Private Network.
By default, the File and Printer Sharing option is disabled on Public and Private Network, but you can enable this feature on Public Network or Private Network or both.

Windows Firewall also has some settings for Private and Public Network. On the Control Panel, click System and Security, and then click Windows Firewall to configure the options built into the Firewall.

Click to select Allow an app or feature through Windows Firewall to adjust the Rules Firewall on Public Network or Private Network.
Refer to some of the following articles:
- Instructions for setting up and managing FTP Server on Windows 10
- Instructions for setting up and managing Network Bridge on Windows 10
- How to delete Wifi saved on Windows 10?
Wish you have moments of fun!
You should read it
- Learn about Public IP address
- How to Choose Between Private and Public School
- How to Install and Use a VPN on Windows 11
- VPN theory - What is a virtual private network?
- Does a VPN slow down your Internet connection?
- Viettel successfully tested a dedicated 5G network at a factory in Hai Phong
- Learn about Virtual Private Network - VPN and Tunneling
- How to Make a Network Connection Private in Windows 10
May be interested
- Quick fix 800 error when connecting VPN on Windows 10
 error 800 is the most common error that users often encounter in the process of connecting a virtual private network (vpn). an error means that the server is inaccessible, and configuring the parameters may cause the error. so how to fix 800 error when connecting vpn on windows 10, please refer to the following article of network administrator.
error 800 is the most common error that users often encounter in the process of connecting a virtual private network (vpn). an error means that the server is inaccessible, and configuring the parameters may cause the error. so how to fix 800 error when connecting vpn on windows 10, please refer to the following article of network administrator. - Viettel successfully tested a dedicated 5G network at a factory in Hai Phong
 on july 20, 2023, the military industry and telecommunications group (viettel) announced the successful test of a 5g private network (5g private mobie network - 5g pmn) at the pegatron electrical equipment and components factory.
on july 20, 2023, the military industry and telecommunications group (viettel) announced the successful test of a 5g private network (5g private mobie network - 5g pmn) at the pegatron electrical equipment and components factory. - Learn about Virtual Private Network - VPN and Tunneling
 when it is necessary to deploy a system to ensure safety, stability and flexibility to meet the requirements of businesses and organizations, one of the most selected and applied options is: private network , hybrid network and virtual private network.
when it is necessary to deploy a system to ensure safety, stability and flexibility to meet the requirements of businesses and organizations, one of the most selected and applied options is: private network , hybrid network and virtual private network. - Find out IP Router address 192.168.1.254
 ip address 192.168.1.254 is the default private ip address for some home broadband routers and modems.
ip address 192.168.1.254 is the default private ip address for some home broadband routers and modems. - 10 common mistakes of VPN and how to fix it
 a vpn is a private network that uses a public network (usually the internet) to connect remote locations or users to a lan at the central office.
a vpn is a private network that uses a public network (usually the internet) to connect remote locations or users to a lan at the central office. - Securely protect information on Wi-Fi network
 wi-fi networks are not yet a safe environment. on private networks, users can enable secure encryption to prevent illegal users from connecting and capturing traffic. however, depending on the security method used, user data can still be stolen. and
wi-fi networks are not yet a safe environment. on private networks, users can enable secure encryption to prevent illegal users from connecting and capturing traffic. however, depending on the security method used, user data can still be stolen. and - Things you need to know about Private IP addresses
 private ip address (private ip) is the ip address reserved for internal use via a router or other network address translation (nat) device, completely isolated from external networks.
private ip address (private ip) is the ip address reserved for internal use via a router or other network address translation (nat) device, completely isolated from external networks. - How to use Firefox Private Network to encrypt web traffic
 mozilla has tested its own browser-based vpn service, called the firefox private network. this service promises firefox users a more secure encrypted path to the web.
mozilla has tested its own browser-based vpn service, called the firefox private network. this service promises firefox users a more secure encrypted path to the web. - Useful virtual private networks on Google Chrome
 vpn (virtual private network) is understood to be a virtual private network system, capable of creating a network connection based on certain service providers.
vpn (virtual private network) is understood to be a virtual private network system, capable of creating a network connection based on certain service providers. - Hotspot Shield - Free VPN Software
 hotspot shield is a vpn, also known as a virtual private network, that can be used when browsing the internet, to provide you with privacy and anonymity. it turns a public network into a private network, protecting your identity from third parties trying to spy on your data.
hotspot shield is a vpn, also known as a virtual private network, that can be used when browsing the internet, to provide you with privacy and anonymity. it turns a public network into a private network, protecting your identity from third parties trying to spy on your data.










 How to connect the network between two laptops using a network cable
How to connect the network between two laptops using a network cable How to use Idea VPN fake IP on Windows
How to use Idea VPN fake IP on Windows How to use X-VPN to surf anonymously on Windows
How to use X-VPN to surf anonymously on Windows About IPv6 address
About IPv6 address IP Camera slows down network? This is how to fix it
IP Camera slows down network? This is how to fix it How to use Unblock fake IP IP on Chrome
How to use Unblock fake IP IP on Chrome