How to Connect Two Computers Together Using a Network Cable
On Windows 7 and Windows Vista

Check your crossover cable. While a standard network cable only establishes a connection between a computer and a router, a crossover cable can be used to connect computers running Windows operating systems together.
Check that the color bands at each end of the cable match. A crossover cable will have different wire colors at both ends; Meanwhile, for a standard cable, the color strips at both ends match completely.

If you need additional help distinguishing the difference between standard and crossover cables, refer to the images on the "Tekron International" home page that we provide for you in the 'Sources and Citations' section below.

Connect two computers together via a crossover cable by plugging each end of the cable into a network port on each computer.

On either computer, click the "Start" menu. For computers running the Windows 7 operating system, the "Start" menu usually looks similar to the Microsoft Window icon.

Select "Control Panel" and then type the keyword "network" into the search box in Control Panel.

Select "Network and Sharing Center" from the options displayed in the window.

Select and open the icon labeled "Unidentified network" from the computer network map at the top of the Network and Sharing Center window. Sometimes the icon appears as "Multiple networks" if you have more than one computer network.
On Windows 8, click the 'Change advanced sharing settings' link in the list on the left.
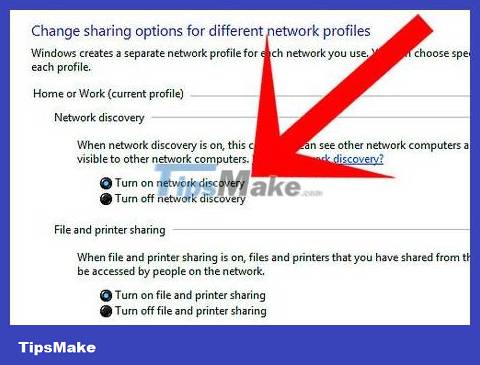
Click the notification about changing network discovery and file sharing settings, then click the line that says "Turn on network discovery and file sharing."

Enter the computer's administrator account password if requested and press the "Enter" key. Now that both computers appear in the Network and Sharing Center window, you will be able to share files and other resources.
On Macintosh (Mac) OS X

Plug each end of the standard cable into the network port of both computers. If one or both of your Macs doesn't have a network port, you'll need to use a USB to Ethernet adapter cable.

On the first computer, open the "Apple" menu.

Select "System Preferences" from the available options and then select "Sharing".

Note the computer name in the "Sharing" dialog box.

On the other computer, navigate to the "Finder" application. "Finder" is an application with a square icon that looks like two faces, located on the toolbar of your Mac computer.

Select "Go" and then click "Connect to Server" in the Finder menu.

Click the button labeled "Browse," then double-click the name of the original computer showing in the window.

Enter the computer's administrator account password if requested. A connection will be established between the two computers and you can move and share resources.
You should read it
- Build a network crossover cable
- Ethernet cable and how it works
- These are the types of printer cables needed to connect to the computer
- How to connect 2 computers together? (Term 2)
- How to Connect Two Computers
- How to Connect Two Computers Together with an Ethernet Cable
- 3 steps of fast, standard network wiring
- How to Connect a Smart TV with Cable (Smart TV Setup)
May be interested
- How to Connect a Smart TV with Cable (Smart TV Setup)
 want to watch your favorite cable tv channels on smart tv? whether you use a digital tv set-top box or just basic cable, we have many options for watching cable tv on smart tvs. today's tipsmake will show you how to connect your tv to a cable box, as well as what to do if you want to connect your smart tv to a regular coaxial cable jack on the wall.
want to watch your favorite cable tv channels on smart tv? whether you use a digital tv set-top box or just basic cable, we have many options for watching cable tv on smart tvs. today's tipsmake will show you how to connect your tv to a cable box, as well as what to do if you want to connect your smart tv to a regular coaxial cable jack on the wall. - What is CAT 6 network cable and how is it different from the CAT 5e network cable?
 what is cat 6 network cable and how is it different from the cat 5e network cable? read the following article to find the answer.
what is cat 6 network cable and how is it different from the cat 5e network cable? read the following article to find the answer. - How to Connect to WiFi at Home
 many modern home electronics such as smartphones, televisions, computers and video game consoles can connect to the internet. when you have a high-speed internet transmitter such as a broadband cable, you can connect your electronics to the network without wires, allowing the device to connect to the internet from any room. you can learn how to connect to wi-fi at home by hooking a wireless router to your network modem.
many modern home electronics such as smartphones, televisions, computers and video game consoles can connect to the internet. when you have a high-speed internet transmitter such as a broadband cable, you can connect your electronics to the network without wires, allowing the device to connect to the internet from any room. you can learn how to connect to wi-fi at home by hooking a wireless router to your network modem. - Troubleshooting Guide A network cable is unplugged in Windows
 it is frustrating to not be able to access the internet. when your computer cannot connect to the network, you will see the message a network cable is unplugged and see a red x on the taskbar or in windows explorer.
it is frustrating to not be able to access the internet. when your computer cannot connect to the network, you will see the message a network cable is unplugged and see a red x on the taskbar or in windows explorer. - How to connect a TV cable to multiple TVs
 there are 3 commonly used ways to connect a tv cable to many tvs, that is, connecting the tv cable from the wall jack and connecting through the tv signal splitter.
there are 3 commonly used ways to connect a tv cable to many tvs, that is, connecting the tv cable from the wall jack and connecting through the tv signal splitter. - How to create an Ethernet crossover cable
 ethernet cables have been considered standard in network settings for years. it is the fastest way to connect pcs to a router or hub adapter.
ethernet cables have been considered standard in network settings for years. it is the fastest way to connect pcs to a router or hub adapter. - Build wireless networks with a broadband router - Part 3: Connect wireless computers to the network
 through the previous two parts of this series, all computers that are now directly connected to the router with a regular cable can access the internet. the next step is to allow computers to use the connection
through the previous two parts of this series, all computers that are now directly connected to the router with a regular cable can access the internet. the next step is to allow computers to use the connection - Distinguish common network cables
 electromagnetic shielding / screening is made of a sheet of metal / polyester or metal wire, surrounded by individual pairs of wires or all wires. this article will help you differentiate some types of ethernet cables.
electromagnetic shielding / screening is made of a sheet of metal / polyester or metal wire, surrounded by individual pairs of wires or all wires. this article will help you differentiate some types of ethernet cables. - How to Connect Two Laptops via LAN
 connecting two laptops via lan (local area network) is a great way to quickly transfer data between two computers or play multiplayer games with a stable and reliable connection. you can transfer data between two laptops via lan using a cable or wireless network.
connecting two laptops via lan (local area network) is a great way to quickly transfer data between two computers or play multiplayer games with a stable and reliable connection. you can transfer data between two laptops via lan using a cable or wireless network. - Connect your Android device to your computer via Wi-Fi network
 normally to connect an android phone to a computer you will need to use a cable. however, with software data cable application, you can connect android device to windows 7, windows 8.1, windows 10 computer via wi-fi network without depending on usb cable anymore.
normally to connect an android phone to a computer you will need to use a cable. however, with software data cable application, you can connect android device to windows 7, windows 8.1, windows 10 computer via wi-fi network without depending on usb cable anymore.










 What are proxies? Outstanding features and how to install Proxy Server
What are proxies? Outstanding features and how to install Proxy Server What is DVI port? Classification of popular DVI ports today
What is DVI port? Classification of popular DVI ports today What is 5GHZ Wifi? Which 5GHZ wifi router should I buy?
What is 5GHZ Wifi? Which 5GHZ wifi router should I buy? 5 server locations to avoid when using a VPN
5 server locations to avoid when using a VPN SQL Server 2019 - Microsoft Relational Database Management System
SQL Server 2019 - Microsoft Relational Database Management System Recent Windows Server Updates Cause DNS Errors
Recent Windows Server Updates Cause DNS Errors