Map the drive in Windows 7
Network administration - Disk mapping is a process that allows us to combine a local drive letter (from A to Z, letters that are used by partitions) with an area on another computer. in the network (like a shared folder) or an address on the Internet (like an FTP site).
Drive mapping is especially useful when working with multiple operating systems on the same network. For example, if we use a combination of Windows 7 and Windows XP in the home network, we can't take full advantage of the HomeGroup feature. Then, the drive mapping will be the best alternative.
In this article we will learn how to map a network drive to a shared folder over the network, and map to an Internet address, like an FTP site.
Launch Map Network Drive Wizard
There are several ways to launch the different Map Network Drive Wizard . We can double-click the Computer shortcut then click on the Map network drive button in the upper toolbar. Remember that if we browse through any partition, this button will be hidden, it will only appear in the default Computer window as shown in Figure 1.

Alternatively, right-click the Computer icon and select Map network drive. Then Map Network Drive Wizard will appear.
Map a shared folder on the network
First, select the drive letter you want to use in the mapping process. Then, click the Browse button and select the network address you want to map.

In the Browse window, select the computer and the shared folder you want to map to. After selecting, click OK .

If you do not want to use the Browse button, you can directly enter the address of the shared folder you want to map, or access that address using Windows Explorer, then right-click the folder to select Map network drive .




Map FTP site


In the next window, click Choose a custom network location .



If you uncheck this box, we will have to enter the user name and then click Next .

Windows 7 will then ask us to enter a name for this mapping (any). Then click Next .



The FTP page will then appear in the Computer window as a mapped drive.
Delete the mapped drive

To delete the drive mapping to a network address, right-click it and select Disconnect .

To delete the drive mapping to an FTP site, right-click it and select Delete .

Drive mapping is especially useful when working with multiple operating systems on the same network. For example, if we use a combination of Windows 7 and Windows XP in the home network, we can't take full advantage of the HomeGroup feature. Then, the drive mapping will be the best alternative.
In this article we will learn how to map a network drive to a shared folder over the network, and map to an Internet address, like an FTP site.
Launch Map Network Drive Wizard
There are several ways to launch the different Map Network Drive Wizard . We can double-click the Computer shortcut then click on the Map network drive button in the upper toolbar. Remember that if we browse through any partition, this button will be hidden, it will only appear in the default Computer window as shown in Figure 1.
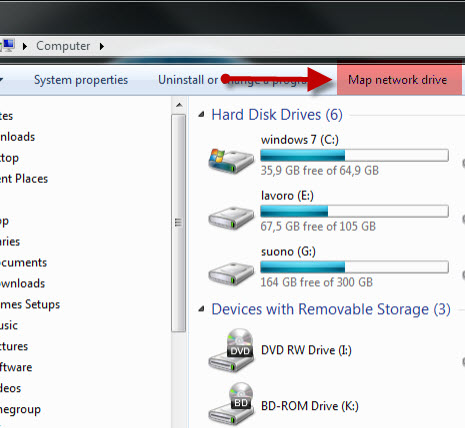
Figure 1.
Alternatively, right-click the Computer icon and select Map network drive. Then Map Network Drive Wizard will appear.
Map a shared folder on the network
First, select the drive letter you want to use in the mapping process. Then, click the Browse button and select the network address you want to map.
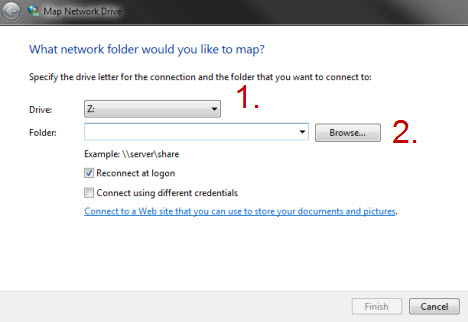
Figure 2.
In the Browse window, select the computer and the shared folder you want to map to. After selecting, click OK .
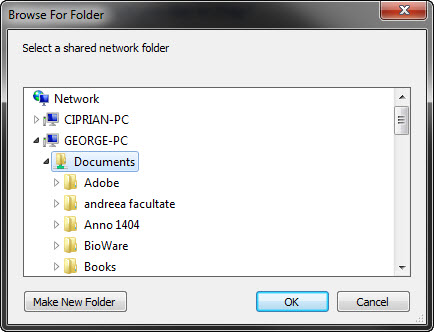
Figure 3.
If you do not want to use the Browse button, you can directly enter the address of the shared folder you want to map, or access that address using Windows Explorer, then right-click the folder to select Map network drive .
If you want Windows 7 to reconnect to this drive every time you log in, select the Reconnect at logon check box. In addition, if you map a drive to a computer that is running Windows Vista or XP, we may also have to connect with a user account defined on that computer. In this case, select the Connect using different credentials check box . After done, click Finish .

Figure 4.
In some cases, as in the above case, we will receive a request to enter a username and password to connect to this network address. Windows 7 will then use our computer as a domain. This can cause some problems when accessing this network address because we make a connection to a computer other than the user account defined on the computer we are using. And in most cases the connection session will not work. As shown in Figure 5, we need to ensure that the name of the destination computer appears in the Domain field.
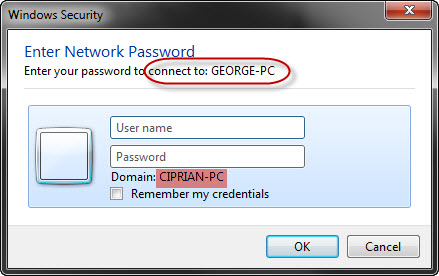
Figure 5.
To do so, in the user name field enter the name of the computer you want to connect to, a key '' then enter the username you want to use to connect. The user must be defined on the computer that is connected to it or the connection will fail.
If you have entered all the information correctly, we will see that the Domain field has changed the value to the name of the computer you want to connect to. After completing click OK .
If you have entered all the information correctly, we will see that the Domain field has changed the value to the name of the computer you want to connect to. After completing click OK .

Figure 6.
If the mapping process is stable, the newly created drive will open and appear in the Computer window and in Windows Explorer .
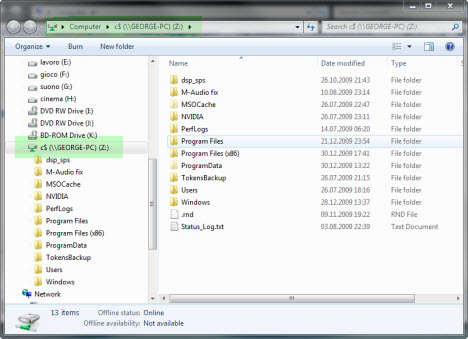
Figure 7.
Map FTP site
To map the drive to an FTP site, we first need to select the drive letter then click on the Connect to a Web site that you can use to store your documents and pictures (Connect to a web site with Can be used to store documents and images).
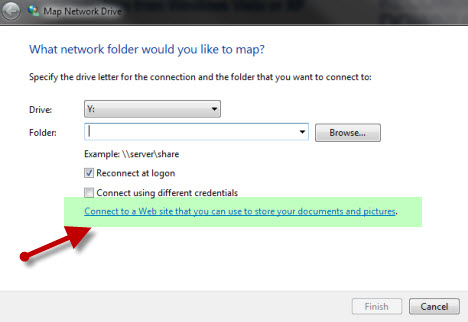
Figure 8.
Then the Add Network Location Wizard will appear. On the first page of this Wizard click Next .
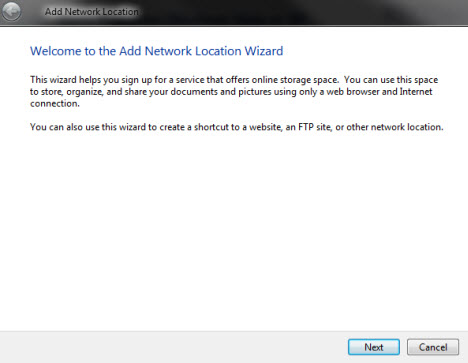
Figure 9.
In the next window, click Choose a custom network location .
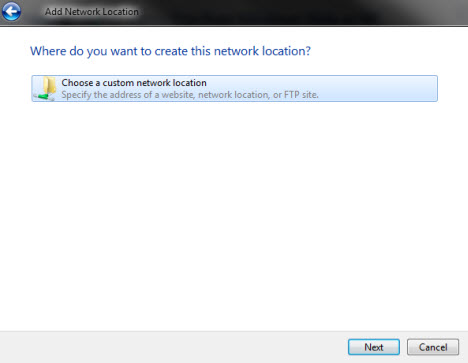
Figure 10.
Next enter the address of the FTP site. First enter ftp: // and then enter the IP address or name of the FTP site. If you want to see some sample addresses entered, click the View examples link. When finished, click Next .
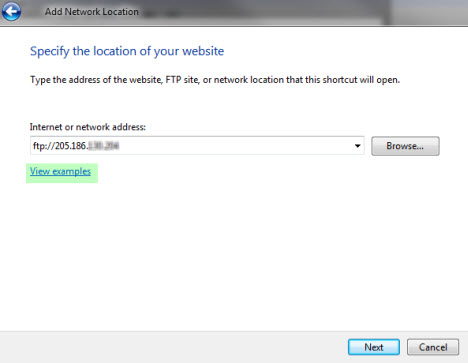
Figure 11.
We will then specify a username to connect to the FTP site. If the FTP site allows you to make anonymous connections , leave the Log on anonymously checkbox selected, otherwise uncheck this box.
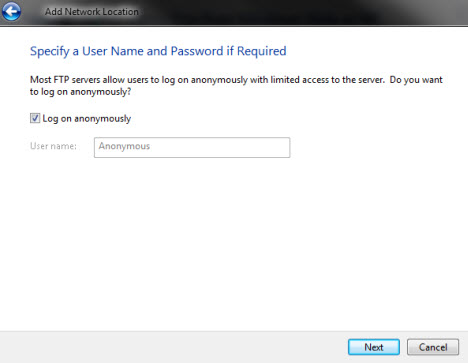
Figure 12.
If you uncheck this box, we will have to enter the user name and then click Next .
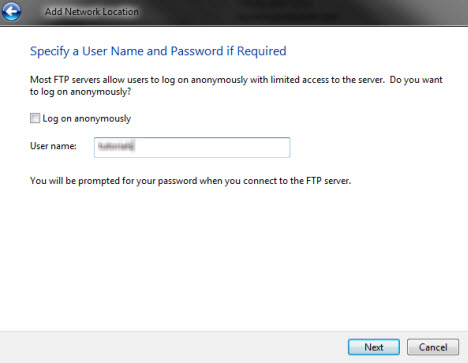
Figure 13.
Windows 7 will then ask us to enter a name for this mapping (any). Then click Next .
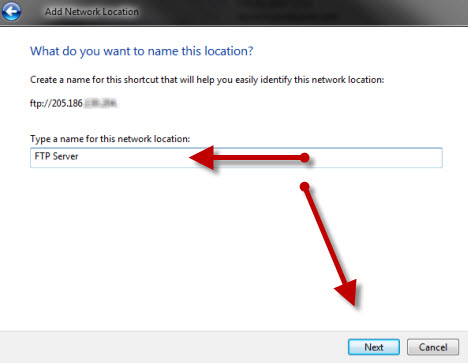
Figure 14.
To check the newly created mapping, select the check box Open this network location when I click Finish (Open this network address when you click Finish) and then click Finish .
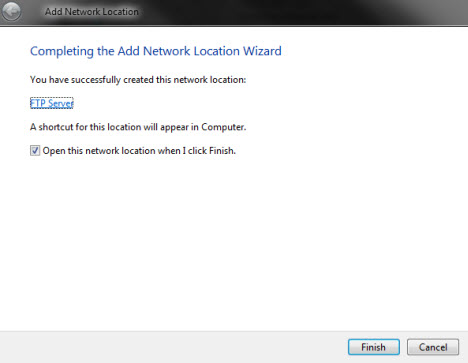
Figure 15.
In case you need to use a username and password to connect to the FTP site, a new window will appear asking us to enter the login information. Then enter the required information and select the Save password dialog box if you do not want to re-enter it each time you connect and press Log On .
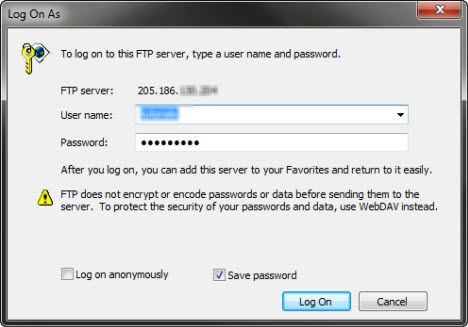
Figure 16.
The FTP page will then appear in the Computer window as a mapped drive.
Delete the mapped drive
In case you need to delete a previously created drive mapping, open the Computer window. All mapped drives will appear in the Network Location area below the partitions and the CD / DVD-ROM drive.
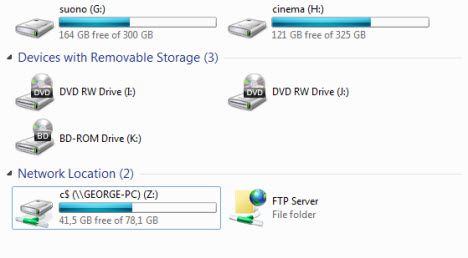
Figure 17.
To delete the drive mapping to a network address, right-click it and select Disconnect .
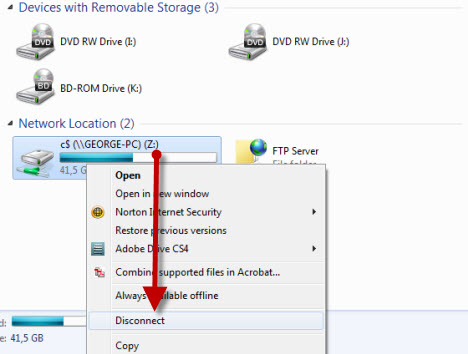
Figure 18.
To delete the drive mapping to an FTP site, right-click it and select Delete .
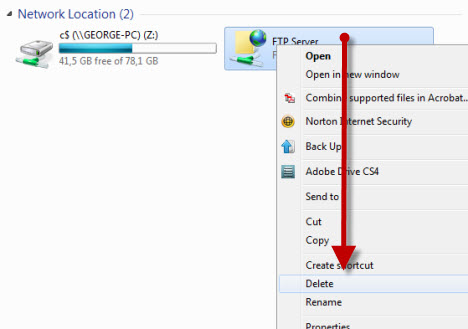
Figure 19.
The deleted drive mappings will not appear on the Computer window anymore. To restore them we will have to recreate them.
5 ★ | 1 Vote
You should read it
- How to replace Windows HomeGroup
- Instructions for setting up and managing HomeGroup on Windows 10
- 3 How to change workgroup on Windows 10
- The basic difference between Windows 7 HomeGroup and Windows XP Networking
- Combine Windows XP and Vista machines on the same network
- Delete the Homegroup icon on the Windows desktop 8
- Deny access when managing Hyper-V remote server in Workgroup
- Network connection with Windows 7 HomeGroup
May be interested
- How to fix Windows Explorer shows the drive twice
 how can i fix windows explorer to display 1 drive twice in the list of drives on the device?
how can i fix windows explorer to display 1 drive twice in the list of drives on the device? - How to use the RAM drive in Windows 10
 a ram drive is a hard drive made up of ram in a computer. it cannot store data permanently but is extremely fast. if you want to give it a try, you can create a ram drive with free software and don't need to upgrade your computer.
a ram drive is a hard drive made up of ram in a computer. it cannot store data permanently but is extremely fast. if you want to give it a try, you can create a ram drive with free software and don't need to upgrade your computer. - Fix Windows 7 error without receiving CD / DVD drive
 in the process of using the computer, some of you may have experienced a windows 7 computer operating system that did not receive an unstable cd / dvd drive or cd / dvd drive.
in the process of using the computer, some of you may have experienced a windows 7 computer operating system that did not receive an unstable cd / dvd drive or cd / dvd drive. - Drive letter is not available on Windows: Causes and solutions
 seeing a drive letter not available error message when accessing or creating a new drive can be very frustrating. the reason for the error isn't always immediately obvious, but it's rarely unresolvable.
seeing a drive letter not available error message when accessing or creating a new drive can be very frustrating. the reason for the error isn't always immediately obvious, but it's rarely unresolvable. - How to Move Windows to Another Drive
 if you just upgraded to a new hard drive, you might want to migrate your current system to the new drive, however, windows doesn't make it easy. this wikihow teaches you how to move windows to a new hard drive using aomei backupper to...
if you just upgraded to a new hard drive, you might want to migrate your current system to the new drive, however, windows doesn't make it easy. this wikihow teaches you how to move windows to a new hard drive using aomei backupper to... - How to Format a PC
 formatting a drive will delete all of the data on it and create a new file system. you'll need to format a drive in order to install windows on it, or to start using it if you're installing an extra drive. you can format a drive to quickly...
formatting a drive will delete all of the data on it and create a new file system. you'll need to format a drive in order to install windows on it, or to start using it if you're installing an extra drive. you can format a drive to quickly... - How to identify hard drive failure, hard drive failure, bad hard drive on Windows
 how to know the hard drive is corrupted, the hard drive is bad, bad? if your computer has the following signs, the chances are great that it already has a problem, be prepared to take it to repair or replace the new hard drive.
how to know the hard drive is corrupted, the hard drive is bad, bad? if your computer has the following signs, the chances are great that it already has a problem, be prepared to take it to repair or replace the new hard drive. - How to create Dev Drive on Windows 11
 starting with windows 11 version 22h2 kb5030310 build 22621.2361, microsoft introduced dev drive. dev drive is a new form of storage available to improve performance for core developer workloads.
starting with windows 11 version 22h2 kb5030310 build 22621.2361, microsoft introduced dev drive. dev drive is a new form of storage available to improve performance for core developer workloads. - 6 software to monitor Windows 10 hard drive activity
 too many simultaneous operations on the hard drive can slow down the system and deplete laptop battery, so sometimes you should monitor hard drive activity.
too many simultaneous operations on the hard drive can slow down the system and deplete laptop battery, so sometimes you should monitor hard drive activity. - Many users report that Windows 11 causes NVMe SSDs to slow down
 over the past few months, there have been many user reports on technology forums about windows 11 reducing the performance of nvme ssds. the problem seems to be different with each type of ssd having different symptoms.
over the past few months, there have been many user reports on technology forums about windows 11 reducing the performance of nvme ssds. the problem seems to be different with each type of ssd having different symptoms.










 Stealing virtual machines and virtual machine data
Stealing virtual machines and virtual machine data Create XP Mode for Windows 7 Home and Windows Vista versions
Create XP Mode for Windows 7 Home and Windows Vista versions Configure App-V with Group Policy Objects
Configure App-V with Group Policy Objects Technologies need to be standardized
Technologies need to be standardized 10 concepts Windows administrators need to know
10 concepts Windows administrators need to know Add notes to Google Notebook from Chrome
Add notes to Google Notebook from Chrome