How to change the network configuration name in Windows
The first time you configure and connect to the network, Windows stores that information as a network configuration and names it the most generic name like "Network", "Network 1", and so on. This is the name you will see when you click on the network icon in the taskbar or when you open the Network and Sharing Center in Control Panel. If there are multiple networks, the default name may be mistaken for users. This article will show you how to change the network configuration name.
Note: There is no simple way to do this, you must intervene in the Local Security Policy or Registry Editor to change the network configuration name in Windows 10.
Method 1: Change the network configuration name with Local Security Policy
The easiest way to change the network image name in Windows is to modify the Local Security Policy settings. Local Security Policy is part of Group Policy Editor. However, unlike the Group Policy Editor used to configure settings for all computers and users, Local Security Policy is used to set up and modify settings for specific local machines. To start, press Win + R key, type secpol.msc and press Enter .
- Quickly open the tools in Control Panel with Run

In the Local Security Policy window, navigate to the " Network List Manager Policies " folder in the left pane. Find and double-click your network configuration name that appears on the right panel. By default, the network will be listed with the default configuration name, for example "Network".
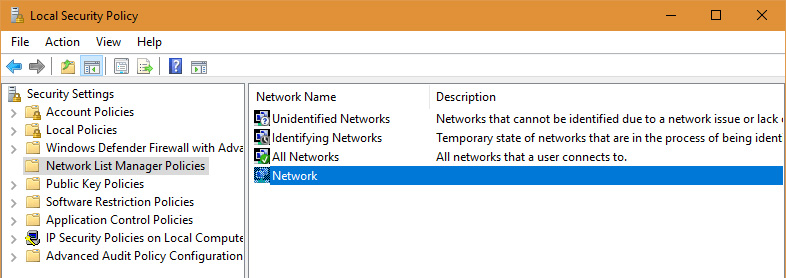
In the network properties window, select the option ' Name ' then enter the name you want to change and click the ' OK ' button to save the changes. Note, you cannot use any special characters in the name.

You will see the new name when clicking on the network icon in the taskbar.

New network shaped names are also changed in the Network and Sharing Center. If you don't see any changes, restart the system.
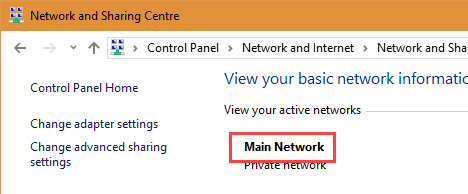
Method 2: Change the network configuration name using the Registry
Users will not have access to Local Security Policy if they are using Windows Home version. However, you can use Registry Editor to change the network configuration name. To open the Registry Editor, press the Win + R key, type regedit and press the Enter button.
In the Registry Editor window navigate to the following location. If you're using Windows 10, copy and paste the link below into the address bar and press the Enter button.
HKEY_LOCAL_MACHINESOFTWAREMicrosoftWindows NTCurrentVersionNetworkListProfiles

Under Profiles, you will see keys with alphanumeric names. Windows sets a new key for each network configuration in the system. In the image above, because there is a network configuration, there is only one key. If you have more than one network, under the Profiles section there will be more keys, find the key related to the network configuration you want to rename. Determine the specific key by looking at the " ProfileName " value in the table on the right. When you have found the key, double-click the " ProfileName ."

Now enter the new name in the Value Data field and click the ' OK ' button to save the changes. Note, do not use any special characters in the name.

Reboot the system and you will see the new network configuration name.
I wish you all success!
See more:
- 2 How to change the name displayed on the computer
- Set up and configure a LAN (Local Area Network)
- Network configuration and administration in Windows 7
You should read it
- Fixed an issue that could not replace Windows 10 desktop wallpaper with Group Policy
- How to reset Local Group Policy settings on Windows 10
- Fees and how to switch networks keep the number of the network
- Instructions for changing username on Windows 10
- How to Change MAC Address on Windows
- How to Enable Regedit
- How to use Local Group Policy Editor to tweak your computer
- Learn the new Network Policy Server feature in Windows Server 2008
May be interested
- Fees and how to switch networks keep the number of the network
 vinaphone, viettel and mobifone, the three largest mobile network operators, will officially deploy the network transfer service to keep the number of postpaid subscribers from 16/11/2018 to here.
vinaphone, viettel and mobifone, the three largest mobile network operators, will officially deploy the network transfer service to keep the number of postpaid subscribers from 16/11/2018 to here. - Self-practice Wireless for free
 in this article, we will guide you to wireless network configuration steps completely free with cisco packet tracer.
in this article, we will guide you to wireless network configuration steps completely free with cisco packet tracer. - How to Fix 'Unidentified Network' Error on Windows 10
 unidentified network error on windows 10 can prevent you from connecting to the internet. this usually happens for a variety of reasons, from incorrect network configuration to problems with drivers or network cables. if you are facing this error, don't worry. here are some effective fixes to help you connect to the internet normally and stably on your windows 10 computer.
unidentified network error on windows 10 can prevent you from connecting to the internet. this usually happens for a variety of reasons, from incorrect network configuration to problems with drivers or network cables. if you are facing this error, don't worry. here are some effective fixes to help you connect to the internet normally and stably on your windows 10 computer. - Network setup for PC and Mac
 in this tutorial we will show you how to set up a network to share files and printers between windows 7 and mac computers.
in this tutorial we will show you how to set up a network to share files and printers between windows 7 and mac computers. - 10 things to note when connecting Mac to Windows network
 connecting apple macintosh os x systems to the windows network is not straightforward despite the addition of windows network services and apple talk configuration.
connecting apple macintosh os x systems to the windows network is not straightforward despite the addition of windows network services and apple talk configuration. - Mortal Kombat 1 PC configuration will require more than 100GB of free space?
 the pc hardware configuration requirements for mk1 are surprisingly low compared to the graphics the game will bring to the player.
the pc hardware configuration requirements for mk1 are surprisingly low compared to the graphics the game will bring to the player. - 9 Ways to Open System Configuration in Windows
 the system configuration tool is also known as the msconfig.exe executable. this application is useful for people who want to manage windows startup options, as well as troubleshoot stability and performance issues.
the system configuration tool is also known as the msconfig.exe executable. this application is useful for people who want to manage windows startup options, as well as troubleshoot stability and performance issues. - How to Change the Password to a Saved Wireless Network on a Windows Vista PC
 has your wireless network password recently changed and now you need to change it on your windows vista computer so you can connect to it again? read on from step 1 below to find out this process so you'll be on the road to reconnecting....
has your wireless network password recently changed and now you need to change it on your windows vista computer so you can connect to it again? read on from step 1 below to find out this process so you'll be on the road to reconnecting.... - How to use the Theme on Windows 10
 the theme in windows is a set of settings, colors, sounds and similar configuration options to determine how the user interface appears. a theme used to personalize the computer environment for ease of use.
the theme in windows is a set of settings, colors, sounds and similar configuration options to determine how the user interface appears. a theme used to personalize the computer environment for ease of use. - How to use PuTTY on Windows
 this article explains how to use the putty terminal window on windows, how to configure putty, how to create and save the configuration, and the configuration options to change.
this article explains how to use the putty terminal window on windows, how to configure putty, how to create and save the configuration, and the configuration options to change.










 6 common Wi-Fi network errors and remedies
6 common Wi-Fi network errors and remedies How to assign static IP addresses in Windows 7, 8, 10, XP or Vista
How to assign static IP addresses in Windows 7, 8, 10, XP or Vista How to measure network performance using iPerf and PowerShell
How to measure network performance using iPerf and PowerShell Set up your own VPN server at home with 4 simple ways
Set up your own VPN server at home with 4 simple ways Learn about the mechanism of NAT (Network Address Translation) (Part 1)
Learn about the mechanism of NAT (Network Address Translation) (Part 1) Learn about NAT configuration (part 2)
Learn about NAT configuration (part 2)