How to See Active Network Connections (Windows)
Method 1 of 4:
Accessing the Network and Sharing Menu in Windows 7 through 10
-
 Click Start.
Click Start. -
 Go to Settings.
Go to Settings. -
 Select Ethernet.
Select Ethernet. -
 Go to the Network and Sharing Center. The Network and Sharing Center is a feature of Windows 10 where you can find that status of your network, the type of connection you have, if you can connect to other computers other than your own, and if you are connected to your network or the internet.[1]
Go to the Network and Sharing Center. The Network and Sharing Center is a feature of Windows 10 where you can find that status of your network, the type of connection you have, if you can connect to other computers other than your own, and if you are connected to your network or the internet.[1] -
 Click on the icon next to "Connections." This should correspond to your connection type, for example "Ethernet" will be paired with an ethernet cable "plug" and a wireless network connection will be paired with five bars.[2]
Click on the icon next to "Connections." This should correspond to your connection type, for example "Ethernet" will be paired with an ethernet cable "plug" and a wireless network connection will be paired with five bars.[2] -
 Click Details. This will prompt a window to display that will show the details of your network connection.
Click Details. This will prompt a window to display that will show the details of your network connection.
Method 2 of 4:
Using the Network Connections Folder in Windows 7
-
 Open the Start menu.
Open the Start menu. -
 Search "ncpa.cpl" without the quotation marks in the search box.
Search "ncpa.cpl" without the quotation marks in the search box. -
 Wait for the Network Connections Folder to display. This will show you all of the available connections on your network.
Wait for the Network Connections Folder to display. This will show you all of the available connections on your network. -
 Right click on the connection you want.
Right click on the connection you want. -
 Select Status in the drop down menu.
Select Status in the drop down menu. -
 Wait for the Network Connection Status page to appear. This is where you will be able to view the status of the network. You can select Details for more information.[3]
Wait for the Network Connection Status page to appear. This is where you will be able to view the status of the network. You can select Details for more information.[3]
Method 3 of 4:
Using the Netstat Command in Vista or Later
-
 Go to the Start menu.
Go to the Start menu. -
 Search 'cmd.' Enter "cmd" without the quotation marks in the search box if on Vista or a later version of Windows to open the command prompt.[4]
Search 'cmd.' Enter "cmd" without the quotation marks in the search box if on Vista or a later version of Windows to open the command prompt.[4] -
 Wait for a black window, or terminal, to appear. This is where you will enter your netstat command. There are a few different options that you can use and some of the more popular are listed below.
Wait for a black window, or terminal, to appear. This is where you will enter your netstat command. There are a few different options that you can use and some of the more popular are listed below. -
 Enter netstat -a to show current connections. This command will show you a list of your current TCP, or Transmission Control Protocol connections and ports, with the physical computer name listed for local addresses and the host name listed for remote addresses. It will also tell you the state of the port (waiting, established, etc…)[5]
Enter netstat -a to show current connections. This command will show you a list of your current TCP, or Transmission Control Protocol connections and ports, with the physical computer name listed for local addresses and the host name listed for remote addresses. It will also tell you the state of the port (waiting, established, etc…)[5] -
 Enter netstat -b to show which programs are using connections. This command will show you the same list as netstast -a but it will also show you which programs are using the connections/ports.[6]
Enter netstat -b to show which programs are using connections. This command will show you the same list as netstast -a but it will also show you which programs are using the connections/ports.[6] -
 Enter netstat -n to show IP addresses. This command will show you the same list of TCP connections and ports, but with numerical, or IP addresses instead of the actual names of the computers or services.[7]
Enter netstat -n to show IP addresses. This command will show you the same list of TCP connections and ports, but with numerical, or IP addresses instead of the actual names of the computers or services.[7] -
 Enter netstat /? to show the different commands that are available to you. This command will provide you with the statistics for all of the variations of the netstat protocols.[8]
Enter netstat /? to show the different commands that are available to you. This command will provide you with the statistics for all of the variations of the netstat protocols.[8] -
 Check active network connections. Once you have entered your netstat command, a list of TCP/UCP connections with IP addresses will appear.
Check active network connections. Once you have entered your netstat command, a list of TCP/UCP connections with IP addresses will appear.
Method 4 of 4:
Using the Netstat Command in XP
-
 Press Start.
Press Start. -
 Click "Run." This will prompt a text box to appear.
Click "Run." This will prompt a text box to appear. -
 Type "cmd" without the quotation marks.
Type "cmd" without the quotation marks. -
 Wait for a black window, or terminal, to appear. This is where you will enter your netstat command. There are a few different options that you can use and some of the more popular are listed below.
Wait for a black window, or terminal, to appear. This is where you will enter your netstat command. There are a few different options that you can use and some of the more popular are listed below. -
 Enter netstat -a to show current connections. This command will show you a list of your current TCP, or Transmission Control Protocol connections and ports, with the physical computer name listed for local addresses and the host name listed for remote addresses. It will also tell you the state of the port (waiting, established, etc…)[9]
Enter netstat -a to show current connections. This command will show you a list of your current TCP, or Transmission Control Protocol connections and ports, with the physical computer name listed for local addresses and the host name listed for remote addresses. It will also tell you the state of the port (waiting, established, etc…)[9] -
 Enter netstat -b to show which programs are using connections. This command will show you the same list as netstast -a but it will also show you which programs are using the connections/ports.[10]
Enter netstat -b to show which programs are using connections. This command will show you the same list as netstast -a but it will also show you which programs are using the connections/ports.[10] -
 Enter netstat -n to show IP addresses. This command will show you the same list of TCP connections and ports, but with numerical, or IP addresses instead of the actual names of the computers or services.[11]
Enter netstat -n to show IP addresses. This command will show you the same list of TCP connections and ports, but with numerical, or IP addresses instead of the actual names of the computers or services.[11] -
 Enter netstat /? to show the different commands that are available to you. This command will provide you with the statistics for all of the variations of the netstat protocols.[12]
Enter netstat /? to show the different commands that are available to you. This command will provide you with the statistics for all of the variations of the netstat protocols.[12] -
 Check active network connections. Once you have entered your netstat command, a list of TCP/UCP connections with IP addresses will appear.
Check active network connections. Once you have entered your netstat command, a list of TCP/UCP connections with IP addresses will appear.
4.4 ★ | 9 Vote
You should read it
- Netstat command in Windows
- How to use ss command on Linux
- 10 useful commands in Windows you should know
- How to open Network Connections on Windows 10
- How to check open ports in Linux
- How to fix an empty Network Connections interface
- Configure IP network address with MS-DOS command
- Microsoft 'turns the wheel' to bring the old Network Connections settings back to Windows 11
May be interested
- How to Active Windows 11 Pro copyright
 how active windows 11 pro helps users use more features on the operating system, let's learn with tipsmake how to active windows 11 copyright, get the win 11 key in the article below.
how active windows 11 pro helps users use more features on the operating system, let's learn with tipsmake how to active windows 11 copyright, get the win 11 key in the article below. - Tricks Active Win 10 perpetual copyright successful 100%
 - here are the ways active win 10 pro 32bit, 64bit is 100% successful, permanently without much effort when installing windows 10 on the computer.
- here are the ways active win 10 pro 32bit, 64bit is 100% successful, permanently without much effort when installing windows 10 on the computer. - How to Active Windows 11, using FREE copyrighted Windows
 how to active windows 11 pro helps users use more features on the operating system, let's join tipsmake to learn about ways to active windows 11 copyright, get the win 11 key in the article below.
how to active windows 11 pro helps users use more features on the operating system, let's join tipsmake to learn about ways to active windows 11 copyright, get the win 11 key in the article below. - How to install Active Directory on Windows Server 2019
 one of the best features that makes windows server shine in the enterprise arena is the active directory. this single sign-on tool integrates seamlessly and easily with most microsoft products making managing users pretty easy and enjoyable.
one of the best features that makes windows server shine in the enterprise arena is the active directory. this single sign-on tool integrates seamlessly and easily with most microsoft products making managing users pretty easy and enjoyable. - Instructions for installing Active Directory on Windows Server 2008
 microsoft active directory provides a centralized solution, managing and storing network resource information across the entire domain. in addition, active directory using domain controllers is responsible for storing and distributing storage for all users in the system, and setting up windows server 2008 as the domain controller role.
microsoft active directory provides a centralized solution, managing and storing network resource information across the entire domain. in addition, active directory using domain controllers is responsible for storing and distributing storage for all users in the system, and setting up windows server 2008 as the domain controller role. - How to Back Up Active Directory in Windows
 active directory is a network structure that stores domain and network information about all computers and devices as well as user and device software settings. it resides on each domain controller in an organization and replicates itself...
active directory is a network structure that stores domain and network information about all computers and devices as well as user and device software settings. it resides on each domain controller in an organization and replicates itself... - Network basics: Part 9 - Information about Active Directory
 in the last part of this article series, i have talked about active directory and how it works with network domain controllers. in this section, we will continue to introduce it to you
in the last part of this article series, i have talked about active directory and how it works with network domain controllers. in this section, we will continue to introduce it to you - Restore deleted components in Active Directory
 in essence, active directory is a 'massive' database based on a hierarchical architecture, which contains complete information about network systems such as computers, servers, user accounts, and user groups. ... the main purpose of active directory is to provide and ensure the validation of all accounts in the system ...
in essence, active directory is a 'massive' database based on a hierarchical architecture, which contains complete information about network systems such as computers, servers, user accounts, and user groups. ... the main purpose of active directory is to provide and ensure the validation of all accounts in the system ... - Steps to fix error 0x803fa067 when Active Windows
 error 0x803fa067 appears when active windows 10/11 makes many people unable to activate the copyright on the computer and not use all the features on the computer.
error 0x803fa067 appears when active windows 10/11 makes many people unable to activate the copyright on the computer and not use all the features on the computer. - How to Enable Active Directory in Windows 10
 this wikihow teaches you how to install active directory on a windows 10 pc. you must be using windows 10 professional or enterprise to install active directory.https://www.technipages.com/windows-install-active-directory-users-and-compu...
this wikihow teaches you how to install active directory on a windows 10 pc. you must be using windows 10 professional or enterprise to install active directory.https://www.technipages.com/windows-install-active-directory-users-and-compu...








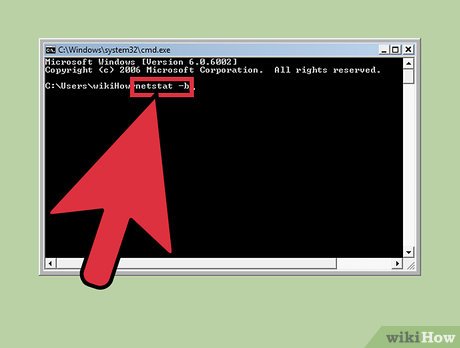
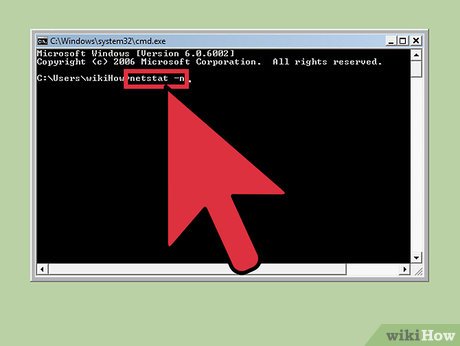







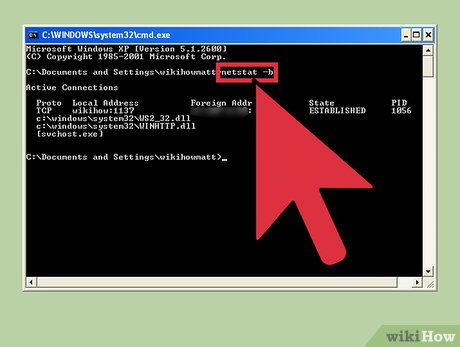













 How to Resolve No Sound on Windows Computer
How to Resolve No Sound on Windows Computer How to Install FFmpeg on Windows
How to Install FFmpeg on Windows How to Check Your Windows Product Key
How to Check Your Windows Product Key How to Hide the Windows Taskbar
How to Hide the Windows Taskbar How to Zoom Out on a PC
How to Zoom Out on a PC