Deny access when managing Hyper-V remote server in Workgroup
TipsMake.com - Normally, when everyone uses the Hyper-V management tool on Windows Vista or Windows 7 operating system, then connect to the remote-controlled Windows Server 2008 R2 installation computer with the Hyper role -V has been activated, and in case both computers are in Workgroup, the system will display the following error:
Bạn không có quyền quyền xác thực để cập nhật này. Liên hệ administrator

For basic information about the installation process and setting up some Hyper-V related tools, please refer here.
Enable Hyper-V's Remote Management feature:
First, you need to use the support tool named Hyper-V Remote Management Configuration Utility, and along with some simple commands, we can enable the Remote Management function of Hyper-V. But if in case your system is managed by System Center Configuration Manager 2008 it should not be applied this way.
Specifically, after downloading the Utility tool on your computer, copy the HVRemote.wsf file to a folder on both computers - server and client (such as C: HVRemote ). Later:
- Open Command Prompt and point to that storage folder (should open under Run as Administrator mode)
- On Hyper-V server : assign 1 more user to directly access Hyper-V with the command:
cscript hvremote.wsf / add: domainuser: if the computer is in the domain
or:
cscript hvremote.wsf / add: user: if the computer is in workgroup
- On the Client machine, if using Windows Vista or 7 (it is not necessary to be Windows Server 2008 or Windows Server 2008 R2): add 1 exception of the Firewall to Microsoft Management Console with the command:
cscript hvremote.wsf / mmc: enable
- On Client machine (in case client and server are in workgroup ): allow DCOM anonymous access by command:
cscript hvremote.wsf / anondcom: grant
- Restart both Hyper-V server and client
Optional on the client system: if you want to display the components set up, customize and check for problems with the command:
cscript hvremote.wsf / show / target: servercomputername
On the server system, if you want to do the same as above, you use the command:
cscript hvremote.wsf / show / target: clientcomputername
From this point on, we were able to control the Hyper-V server to the Windows 7 Hyper-V management system :
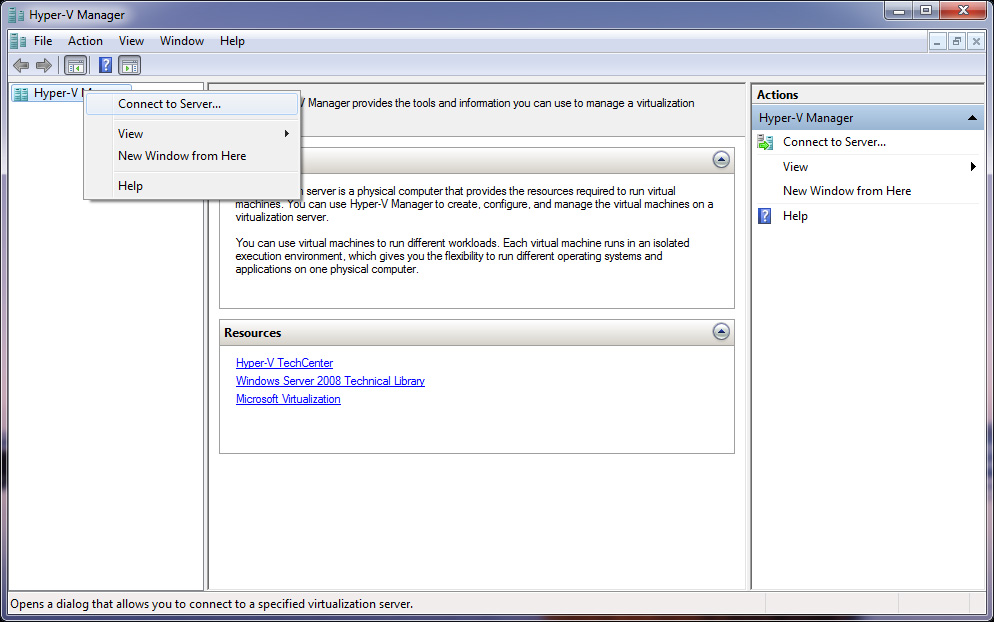


Good luck!
You should read it
- Install and configure Hyper-V Tools for remote management
- Fix Access Denied in Windows 7
- Activate and configure Remote Desktop for Administration on Windows Server 2003
- Remote management on Windows Server 2012 with Remote Management Service
- Create VPN Server on Windows 8
- How to access Linux server from Android
- 6 ways to access Control Panel on Windows Server 2012
- Build VPN server
May be interested
- How to check if your computer is running Windows 10 Hyper-V?
 on windows 10, windows 8.1 and windows 8 have added client hyper-v so you can run the guest operating system on the virtual machine. hyper-v is microsoft's hypervisor on windows. it was originally developed for windows server 2008 and then supported by the windows client operating system.
on windows 10, windows 8.1 and windows 8 have added client hyper-v so you can run the guest operating system on the virtual machine. hyper-v is microsoft's hypervisor on windows. it was originally developed for windows server 2008 and then supported by the windows client operating system. - Instructions for using Hyper-V on Windows 8 (Part 1)
 one of the new features on windows that is most noticeable is the hyper-v virtualization program to meet users' need to create windows virtual machines. the article will guide readers to activate and use the program on windows 8.
one of the new features on windows that is most noticeable is the hyper-v virtualization program to meet users' need to create windows virtual machines. the article will guide readers to activate and use the program on windows 8. - How to access Linux server from Android
 before starting to connect to the server from an android device, users should consider how it affects security. connection from android is not unsafe, but every method has certain risks.
before starting to connect to the server from an android device, users should consider how it affects security. connection from android is not unsafe, but every method has certain risks. - Instructions for installing iSCSI SAN server in Hyper-V
 in this article, we will show you how to install an open source iscsi san application inside microsoft's hyper-v virtual machine.
in this article, we will show you how to install an open source iscsi san application inside microsoft's hyper-v virtual machine. - Windows Server 2012 released in August 2012
 the next version of windows server includes a new file system, more advanced access control capabilities.
the next version of windows server includes a new file system, more advanced access control capabilities. - Use Quick Migration to move virtual machines between Hyper-V hosts
 with quick migration, users can easily move an active virtual machine from a real host system through another system with a minimum downtime, while ensuring performance and performance. necessary stability. by using windows server hyper-v or windows server 2008 with hyper-v, along with quick migration, the manager can fully take the initiative.
with quick migration, users can easily move an active virtual machine from a real host system through another system with a minimum downtime, while ensuring performance and performance. necessary stability. by using windows server hyper-v or windows server 2008 with hyper-v, along with quick migration, the manager can fully take the initiative. - Build VPN server
 in this article tipsmake.com will introduce in turn the steps to deploy basic remote vpn access. the first thing you need to decide before building a windows vpn server is whether or not to use microsoft internet authentication service (ias) to authenticate users connected.
in this article tipsmake.com will introduce in turn the steps to deploy basic remote vpn access. the first thing you need to decide before building a windows vpn server is whether or not to use microsoft internet authentication service (ias) to authenticate users connected. - Enable Hyper-V Manager mode in Windows 8
 as we know, the 'birth' of windows 8 has led to a lot of changes in how people manage and work. technically, windows 8 has built-in functionality to manage microsoft virtualization and hypervisor for experienced users, so they won't need to switch to windows 8 server to use hyper-v. client
as we know, the 'birth' of windows 8 has led to a lot of changes in how people manage and work. technically, windows 8 has built-in functionality to manage microsoft virtualization and hypervisor for experienced users, so they won't need to switch to windows 8 server to use hyper-v. client - How to allow / deny an application access to the file system in Windows 10
 this guide will show you how to change privacy settings to allow or deny apps access to the file system for all users or just your account in windows 10.
this guide will show you how to change privacy settings to allow or deny apps access to the file system for all users or just your account in windows 10. - How to use Windows Server 2012 as a router
 windows also has many network services. let's see how to use windows server 2012 as a router by installing remote access for it!
windows also has many network services. let's see how to use windows server 2012 as a router by installing remote access for it!










 Install Mac OS X Snow Leopard on a PC using VMware
Install Mac OS X Snow Leopard on a PC using VMware Setting up Wi-Fi authentication in Windows Server 2008 - Part 1
Setting up Wi-Fi authentication in Windows Server 2008 - Part 1 Set up Wi-Fi authentication in Windows Server 2008 - Part 2
Set up Wi-Fi authentication in Windows Server 2008 - Part 2 What to back up on a Linux Home Server system?
What to back up on a Linux Home Server system? Instructions for installing Active Directory on Windows Server 2008
Instructions for installing Active Directory on Windows Server 2008 Turn off the domain password request feature in Windows Server 2003
Turn off the domain password request feature in Windows Server 2003