How to arrange network connection on Windows 10
Every laptop has a LAN connection and WiFi connection so you can choose to use and change the connection to WiFi, if the network has problems. By default, Windows 10 automatically prioritizes the order of network connections, based on many parameters. But you do not always want to connect to the network in the default priority order available. For example, instead of the need to connect to Wi-Fi by default, when you plug in the wired network you want to connect the wired network, or vice versa. The following article will guide you how to order Windows 10 network connection.
- Install laptop to prioritize wired network connection
- Instructions to fix yellow exclamation computer network with only 3 steps
- How to set up Wifi priority mode on Android and iPhone
Instructions to arrange the order to connect Windows 10 network via Adapter Settings
Step 1:
Click the Settings icon and then click Network & Internet .
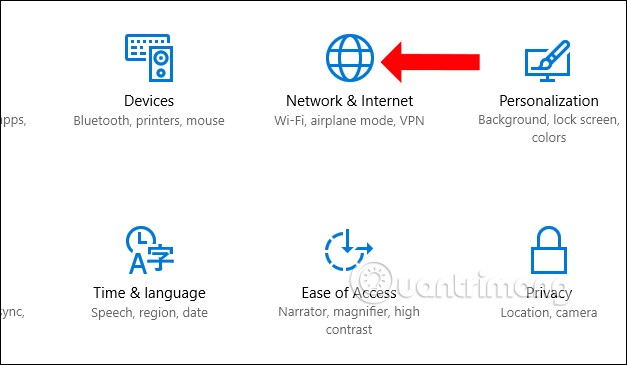
Step 2:
Switch to the new Status section on the left side of the interface, look to the right of the Change your network settings section and click Change Adapter options .
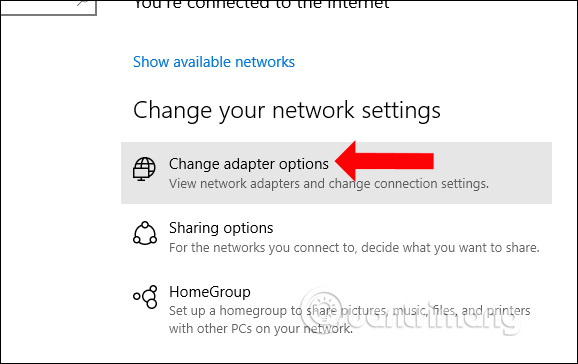
Step 3:
Network connections appear on the computer. You right-click on the network connection to adjust the connection priority mode and select Properties .

Step 4:
In the new interface, select Internet Protocol Version 4 (TCP / IPv4) and then click the Properties button.

Step 5:
At the next interface click on the General tab and then click on the Advanced button .

In this new interface uncheck the Automatic metric and then in Interface metric , the smaller the number, the higher the priority of the connection, the higher the lower the priority. If you enter the network connection port 5, which the WiFi connection port is 6, the wired network is prioritized to connect first.
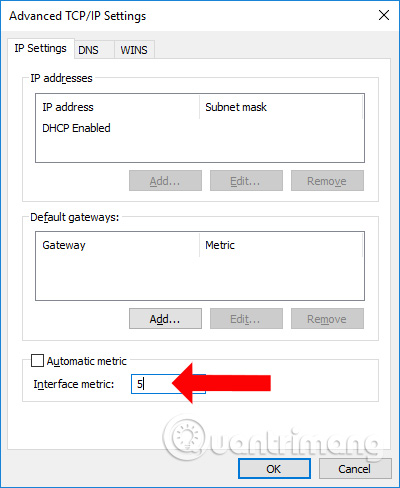
When changing the Interface metric parameter at this network connection, you also change the same parameters on other network connections to prioritize network connectivity on Windows 10. The computer will now connect to the network in order. priority that the user has set.
Use the PowerShell command to change the network connection priority
If you wish, you can also use the PowerShell cmdlet (the shortened command used in the Windows PowerShell environment) to change the priority of the network connection. In fact, if you feel comfortable using PowerShell, this option is easier than the first method. All you have to do is find the interface index (the unique identifier associated with the physical interface or logic) and set the priority level.
1. To change the priority for network connectivity through PowerShell, you need admin rights. Search for PowerShell in the Start menu and select the 'Run as administrator' option .

2. We need to find the interface index of the network adapter, by executing the Get-NetIPInterface and PowerShell commands that will list all network adapters. You will see the interface index number under the 'ifIndex' section. Note the number of interface indexes of the network adapter. In this example is 17.

3. Once you have the interface index number of the network adapter, use the command below. Replacement INTERFACE_INDEX equals the actual interface index number and PRIORITY with a specific priority number (less than or equal to 10).
Set-NetIPInterface -InterfaceIndex INTERFACE_INDEX -InterfaceMetric PRIORITY 
4. To verify changes, execute the cmdlet Get-NetIPInterface. As you can see, the priority for network connectivity has changed from 25 to 10.

5. Restart the system to apply the changes.
6. In the future, if you want Windows to handle network connection priority, just execute the command below. Remember to replace INTERFACE_INDEX with the actual index interface of network adapter.
Set-NetIPInterface -InterfaceIndex 21 -AutomaticMetric enabled See more:
- How to turn on WiFi on Windows 10
- How to change Wifi password on computer, phone
- Fix Wifi error disconnected on Windows 10, 8, 7 and Vista
I wish you all success!
You should read it
- Install laptop to prioritize wired network connection
- How to set up preferred WiFi connection mode on Mac
- How to check the speed of the network card on Windows 10
- How to Convert Ethernet Connection to WiFi
- How to share Internet Ethernet connection for mobile devices
- Tips to speed up the Internet, connect to the network faster
- Speed up network and Internet access
- How to enable / disable Ethernet connection measurement feature in Windows 10
May be interested
- Speed up network and Internet access
 the speed of network connection depends not only on the speed of the hardware. depending on the type of network connection you have, you can adjust the connection to speed up internet access as well as in your local area network (lan). the sections in this article will introduce you to steps d
the speed of network connection depends not only on the speed of the hardware. depending on the type of network connection you have, you can adjust the connection to speed up internet access as well as in your local area network (lan). the sections in this article will introduce you to steps d - How to fix an empty Network Connections interface
 network connections is a network management interface on a windows computer, allowing you to change networks or fix network connection errors.
network connections is a network management interface on a windows computer, allowing you to change networks or fix network connection errors. - Instructions for setting up and managing Network Bridge on Windows 10
 when there is no port available on the router, wifi cannot be connected. in this case you can use network bridge on windows 10 to join other computers to the network connection.
when there is no port available on the router, wifi cannot be connected. in this case you can use network bridge on windows 10 to join other computers to the network connection. - Instructions for fixing 'Network path was not found' error in Windows
 when a computer, mobile device or printer tries to connect to a microsoft windows computer for example via a network, network path was not found error message - error 0x80070035 may appear. the computer cannot perform the network connection with the other device.
when a computer, mobile device or printer tries to connect to a microsoft windows computer for example via a network, network path was not found error message - error 0x80070035 may appear. the computer cannot perform the network connection with the other device. - Arrange desktop icons horizontally on Windows and Mac computers
 today's tipsmake will show you how to arrange icons on the desktop of your windows or mac computer horizontally. this operation is not simple. if you use windows, you will have to change some settings first, then you can drag and drop icons horizontally.
today's tipsmake will show you how to arrange icons on the desktop of your windows or mac computer horizontally. this operation is not simple. if you use windows, you will have to change some settings first, then you can drag and drop icons horizontally. - Firewire: Network connection 1394
 fireware / 1394 is a high-speed serial connection used to connect external storage devices and multimedia devices. but you can also run tcp / ip via fireware to network the two systems together.
fireware / 1394 is a high-speed serial connection used to connect external storage devices and multimedia devices. but you can also run tcp / ip via fireware to network the two systems together. - Network connection with Windows 7 HomeGroup
 microsoft has made a lot of efforts to make home networks easier to use with automatic connections and access to shared files or folders. can tell the homegroup feature in windows 7, they succeeded.
microsoft has made a lot of efforts to make home networks easier to use with automatic connections and access to shared files or folders. can tell the homegroup feature in windows 7, they succeeded. - How to enable / disable Ethernet connection measurement feature in Windows 10
 metered connection is an internet connection with limited data related to it. mobile data connections are set by default. wifi and ethernet network connections can be measured, but this option is not enabled by default.
metered connection is an internet connection with limited data related to it. mobile data connections are set by default. wifi and ethernet network connections can be measured, but this option is not enabled by default. - How to Turn Off Network Sharing on Windows
 this wikihow teaches you how to stop sharing your files and/or internet connection on your windows pc. press . this opens the windows search bar.
this wikihow teaches you how to stop sharing your files and/or internet connection on your windows pc. press . this opens the windows search bar. - How to arrange notes by name or date on iPhone and iPad
 if you don't want ios to categorize your notes by editing date, you can customize them by title or date created on iphone or ipad from ios 11 and above. follow these steps to arrange notes as you like.
if you don't want ios to categorize your notes by editing date, you can customize them by title or date created on iphone or ipad from ios 11 and above. follow these steps to arrange notes as you like.









 Top 10 best bandwidth monitoring software
Top 10 best bandwidth monitoring software 6 providers of the best free dynamic DNS
6 providers of the best free dynamic DNS How to hide the 'Accept Cookies' message from websites
How to hide the 'Accept Cookies' message from websites The best Wake On Lan tool and software
The best Wake On Lan tool and software How to use PenguinProxy to connect to a virtual private network
How to use PenguinProxy to connect to a virtual private network Set up Ad Hoc wireless network to play WiFi without software from your laptop
Set up Ad Hoc wireless network to play WiFi without software from your laptop