How to Install and Use a VPN on Windows 11
Large corporations, educational institutions, and government agencies use VPN technology to allow remote users to securely connect to their own private network.
In this article, TipsMake.com will show you how to install and use a VPN on Windows 11.
How to Install a VPN on Windows 11
Step 1 : Open Settings > Network & internet > VPN .
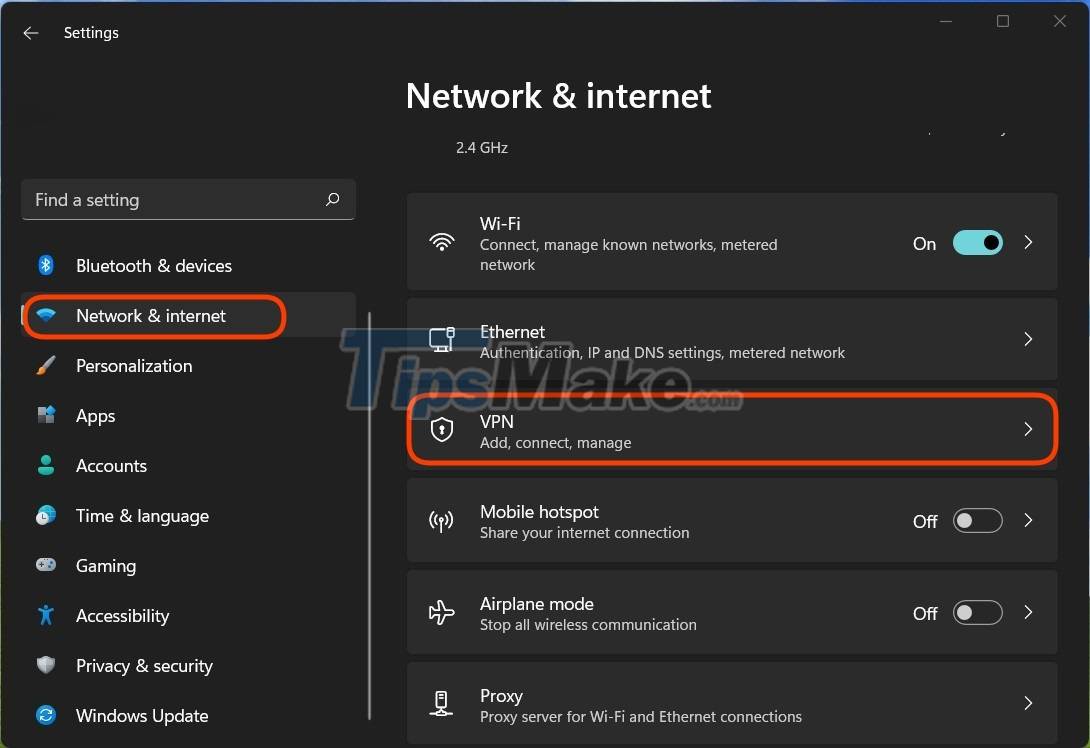
Step 2 : In the VPN connections section, click Add VPN to add a new VPN.
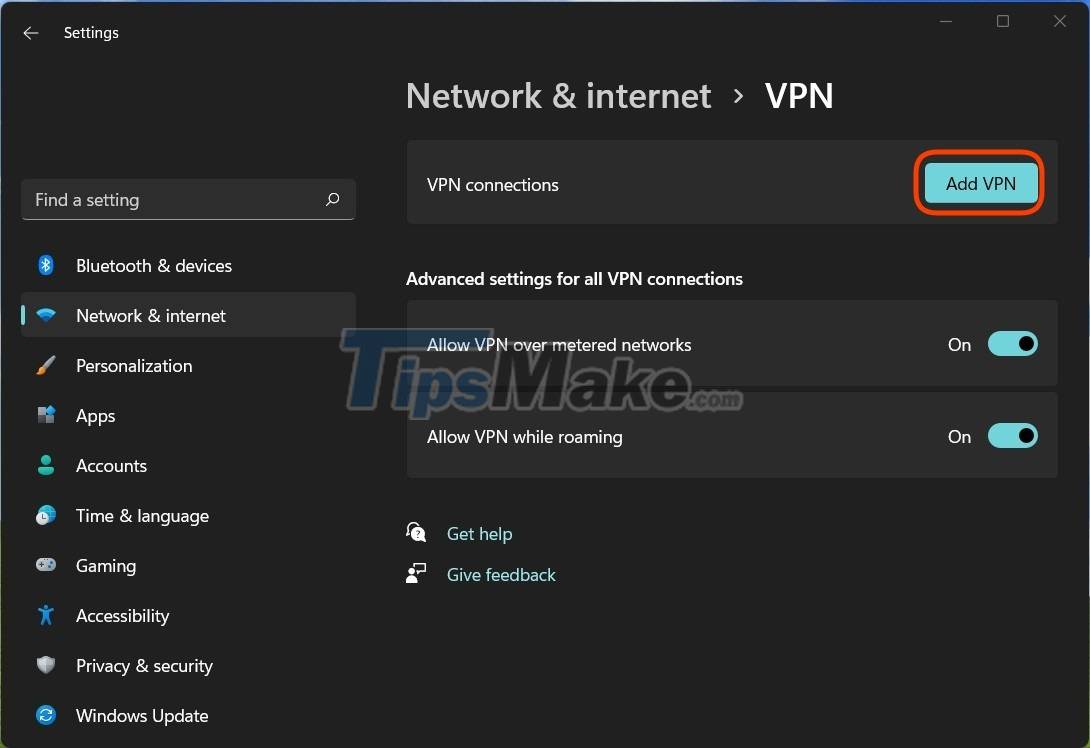
Step 3 : Open the drop-down menu in the VPN Provider section and select Windows (built-in) .
Step 4 : In the Connection name setting , enter the name you want to set for your VPN (Example: QuanTriMang).
Step 5 : In the Server name or address settings , enter the VPN server name or the VPN's IP address (Example: QuanTriMang or 183.183.1.10).

Step 6 : If your VPN does not require a protocol, select Automatic in the VPN type section or enter the protocol provided by your company or school.
Step 7 : If your school/company provides an authentication account, you need to enter the account and password in the Type of sign-in info section .
Step 8 : Select Save to save the VPN.
How to use VPN on Windows 11
There are many ways to use a VPN, and the easiest way is to connect from the Quick settings area.
Step 1 : Click on the location of the network, sound and battery icons on the Taskbar to open Quick settings.

Step 2 : Click the arrow next to the VPN icon to select the VPN you need to connect to.
Step 3 : Click Connect.

If you can't access the VPN from Quick settings, you can go to Settings > Network & internet > VPN and then click Connect in the VPN section you need to connect to.

How to delete a VPN
Step 1 : Open Settings > Network & internet > VPN .
Step 2 : Click on the VPN to remove. If that VPN is connecting, you need to press the Disconnect button to disconnect first.

Step 3 : Click the down arrow next to the word Connect and then click Remove to remove the VPN.
Good luck!
You should read it
- Install Win 10 for Android tablet
- How to install Miracast Connect app on Windows 10
- How to install Windows 8.1 from USB
- Instructions for installing Windows 8.1 on Mac
- How to install Windows 11 iSO by USB, for machines that do not support
- Instructions to install Windows by USB, create USB boot, USB install Windows
- How to install OpenSSH on Windows 10
- Instructions for upgrading Windows 7 to Windows 8 and Windows 8.1
May be interested
- Instructions to install Windows by USB, create USB boot, USB install Windows
 creating usb boot, usb install windows is very necessary when your computer does not have a damaged cd / dvd drive or dvd drive is unusable. all you need is a 4gb usb and windows installation iso file ...
creating usb boot, usb install windows is very necessary when your computer does not have a damaged cd / dvd drive or dvd drive is unusable. all you need is a 4gb usb and windows installation iso file ... - Install Windows 8 on the new partition
 here's how to download and install windows 8 developer preview build on a new partition on the hard drive.
here's how to download and install windows 8 developer preview build on a new partition on the hard drive. - Free tool to help you install Windows 11 without TPM, bypassing hardware requirements
 windows 11 has some pretty strict requirements for security as well as minimal hardware. to install the new microsoft operating system, your computer must have tpm 2.0, secure boot and the cpu must be officially supported from microsoft.
windows 11 has some pretty strict requirements for security as well as minimal hardware. to install the new microsoft operating system, your computer must have tpm 2.0, secure boot and the cpu must be officially supported from microsoft. - 8 ways to fix the problem of not being able to install Firefox on Windows
 some windows users find it difficult to install firefox. when trying to install, they get the following error message: hmm. for some reason, we could not install firefox. choose ok to start over.
some windows users find it difficult to install firefox. when trying to install, they get the following error message: hmm. for some reason, we could not install firefox. choose ok to start over. - Install Win 7 from your hard drive, no need for USB, install Win disk
 installing win 7 from your hard drive is a way to install the operating system directly on your hard drive without a usb drive or a win drive. useful when you do not know how to create a usb drive to install win or drive failure, usb connection port.
installing win 7 from your hard drive is a way to install the operating system directly on your hard drive without a usb drive or a win drive. useful when you do not know how to create a usb drive to install win or drive failure, usb connection port. - How to install Microsoft NET Framework 4.5 full for Windows 7, 8 with Windows Update
 in the article below, tipsmake.com will guide you on the necessary steps to install net framework 4.5 on windows 7 platform. technically, there are many ways to install the .net framework platform on the operating system. windows such as downloading offline files, installing via windows features ...
in the article below, tipsmake.com will guide you on the necessary steps to install net framework 4.5 on windows 7 platform. technically, there are many ways to install the .net framework platform on the operating system. windows such as downloading offline files, installing via windows features ... - How to Install Windows 8.1
 this wikihow teaches you how to install windows 8.1 on your pc. if you're currently using windows 8, you'll just need to run some quick updates to get 8.1. if you just want to install windows 8.1 over a different windows version (from...
this wikihow teaches you how to install windows 8.1 on your pc. if you're currently using windows 8, you'll just need to run some quick updates to get 8.1. if you just want to install windows 8.1 over a different windows version (from... - How to install Windows 7 from USB
 we will guide you how to install win 7 with usb from a to z, start by creating a usb flash drive for installing windows 7 and installing windows 7 operating system from usb.
we will guide you how to install win 7 with usb from a to z, start by creating a usb flash drive for installing windows 7 and installing windows 7 operating system from usb. - How to install Windows 11 on Raspberry Pi 4
 you will learn how to bypass microsoft's strict requirements and install windows 11 on raspberry pi 4.
you will learn how to bypass microsoft's strict requirements and install windows 11 on raspberry pi 4. - Steps to install Windows 7 on Mac using Boot Camp
 windows is the operating system used quite popular and widely around the world. if you've just used a mac and you want to use or experience some windows applications on your mac, you can install windows and mac os x operating systems in parallel with bootcamp.
windows is the operating system used quite popular and widely around the world. if you've just used a mac and you want to use or experience some windows applications on your mac, you can install windows and mac os x operating systems in parallel with bootcamp.










 Steps to turn off Windows 11 Update, How to stop updating Windows 11
Steps to turn off Windows 11 Update, How to stop updating Windows 11 A series of Windows 11 users have black screen errors - Black Screen of Death
A series of Windows 11 users have black screen errors - Black Screen of Death Interesting applications in the Microsoft Store of Windows 11 that you may not know
Interesting applications in the Microsoft Store of Windows 11 that you may not know Steps to directly install Android apps from APK files on Windows 11
Steps to directly install Android apps from APK files on Windows 11 How to disable Sleep mode on Windows 11
How to disable Sleep mode on Windows 11 Instructions on how to turn off Firewall On Windows 11
Instructions on how to turn off Firewall On Windows 11