3 How to change workgroup on Windows 10
If your PC is on a large network at work or school, it probably belongs to a domain. If your PC is on your home network, it belongs to a workgroup or homegroup.
When you set up the network, Windows automatically creates a workgroup and names it WORKGROUP. You can join an existing workgroup on the network or create a new one. Workgroups provide facilities for sharing files and printers, but do not actually set up sharing for you.
This tutorial will show you how to change the workgroup on a Windows 10 PC to join an existing workgroup on the network or create a new workgroup.
Note:
If your network includes PCs running Windows XP, you may need to change the workgroup name on those PCs to match the workgroup name on PCs running newer versions of Windows so you can view and connect to all of them. PC on my network.
You should only use standard Internet characters in the workgroup name. The standard characters are numbers 0 through 9, uppercase letters, lowercase letters A through Z, and a hyphen (-) character. The PC name must not contain an entire number, nor must there be spaces. The name must also not contain special characters, such as:
`~ @ # $% ^ & () = + [] {} | ; :, ''. <> /?
1. How to Change the workgroup in System Properties
Step 1. Open Control Panel (Large icon view)> click System. On Windows 10 build 20161, open Settings> click the System icon and click About on the left side.
Faster, can press Win + R , type sysdm.cpl > press Enter and go to step 3 below to open System Properties.
Step 2. Click the Advanced system settings link on the left side or click the Change settings link on the right side.

Step 3. If prompted by UAC, click Yes.
Step 4. Click the Computer Name tab and click the Change button .
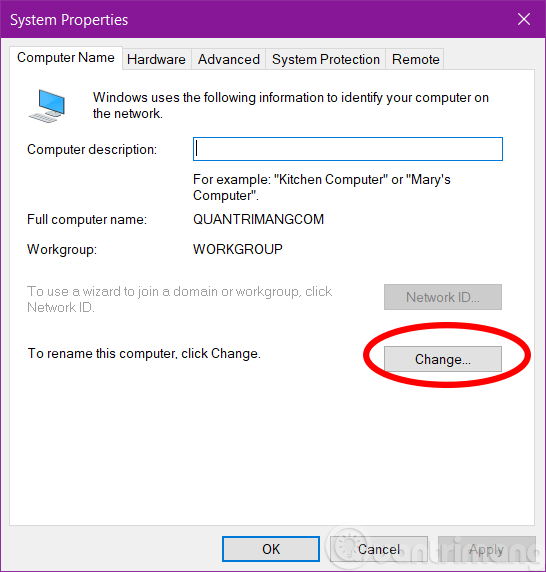
Step 5. Select Workgroup in Member of at the bottom, and then do one of the following:
To join an existing workgroup, enter the name of the domain you want to join, then click OK.
To create a new workgroup, enter the name of the workgroup you want to create, then click OK.
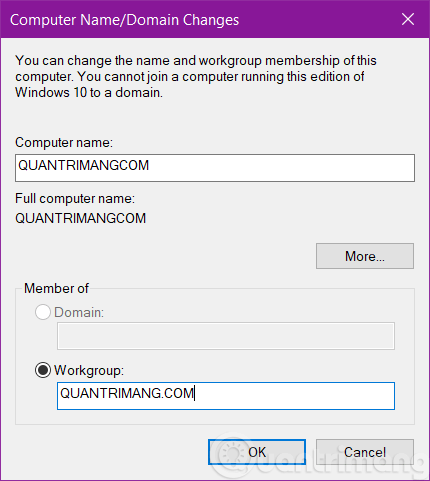 Select Workgroup in Member of at the bottom
Select Workgroup in Member of at the bottom
Step 6. Click OK to close the message window.

Step 7. Click OK.
 The computer will not restart at this step
The computer will not restart at this step
Note : This has not yet restarted the computer.
Step 8. Verify the new workgroup name and click Close.

Step 9. Click Restart now to restart your PC and apply the workgroup name.
This will immediately restart your PC. Make sure to save and close anything that you have open before doing this.
2. How to Change the workgroup in Command Prompt
Step 1. Open Command Prompt with admin rights.
Step 2. Enter the command below into the Command Prompt and press Enter.
wmic computersystem where name="%computername%" call joindomainorworkgroup name="Workgroup-Name"Replace Workgroup-Name in the command above with the actual name of the workgroup you want to join, or create in quotes.
For example:
wmic computersystem where name="%computername%" call joindomainorworkgroup name="BrinkGroup"Step 3. When done, close the Command Prompt and restart the computer to apply the changes.
3. How to Change the workgroup in PowerShell
Step 1. Open PowerShell as admin.
Step 2. Type the command below into PowerShell and press Enter.
Add-Computer -WorkGroupName "Name"Replace Name in the command above with the actual name of the workgroup you want to join, or create in quotes.
For example:
Add-Computer -WorkGroupName "BRINKGROUP"Step 3. When done, close PowerShell and restart your computer to apply changes.
You should read it
- How to fix not seeing computers in Workgroup
- Deny access when managing Hyper-V remote server in Workgroup
- Add Mac to the Workgroup Windows network
- Map the drive in Windows 7
- Microsoft has just free Teams team software, and these are features to be aware of
- Combine Windows XP and Vista machines on the same network
- Fix Access Denied in Windows 7
- Access data in HomeGroup from Vista and XP
- Configure Auto-Login for Windows 7 Domain or Workgroup PC
- How to configure NTP Server and NTP Client in Windows Server 2019
- How to create a group in Gmail
- How to change DNS on Windows and Mac computers
May be interested

How to show Windows 10's hidden floating performance panel

9 ways to open Computer Management in Windows 10

How to set a separate password for each app in Windows 10

How to manage a huge WinSxS folder in Windows 10

How to change regional settings on Windows 10

How to generate a system performance report in Windows 10




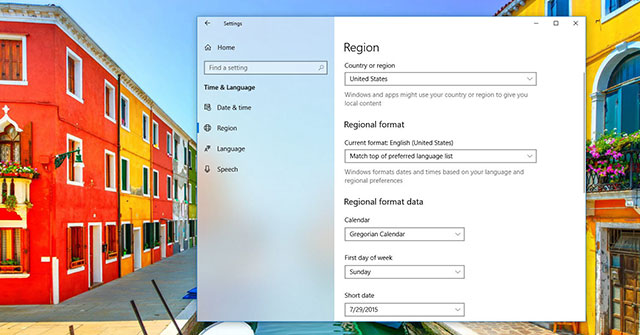

 How to fix not seeing computers in Workgroup
How to fix not seeing computers in Workgroup Add Mac to the Workgroup Windows network
Add Mac to the Workgroup Windows network Deny access when managing Hyper-V remote server in Workgroup
Deny access when managing Hyper-V remote server in Workgroup Map the drive in Windows 7
Map the drive in Windows 7 How to change SDR and HDR light balance in Windows 10
How to change SDR and HDR light balance in Windows 10 How to change DNS on Windows and Mac computers
How to change DNS on Windows and Mac computers