Effective network diagnostics with Windows Network Diagnostic
On Windows built-in network diagnostic tool Windows Network Diagnostic. This tool can help you easily identify and solve most network problems. You do not need to be an expert to find out what is wrong with your network or Internet connection at home; just run the tool and it will notify you of the problems it finds.
In this tutorial, TipsMake.com will show you how to use Windows Network Diagnostic to successfully identify network connectivity problems when your computer loses its network or the yellow exclamation network.
There are several ways to find this tool, one of which is to go to Control Panel and search by keyword " network ." In the search results list you will see the Network and Sharing Center . Click the Identify and repair network problems link to start Windows Network Diagnostic.
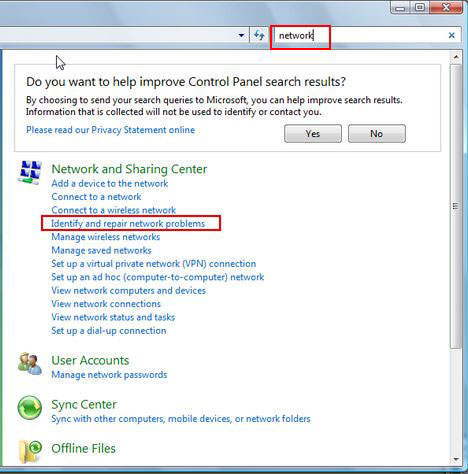
You can also activate Windows Network Diagnostic by using the following options: Control Panel -> Network and Internet -> Network and Sharing Center -> Diagnose and repair . Or maybe when you visit Network Connections , right-click on the network icon and select Diagnose .
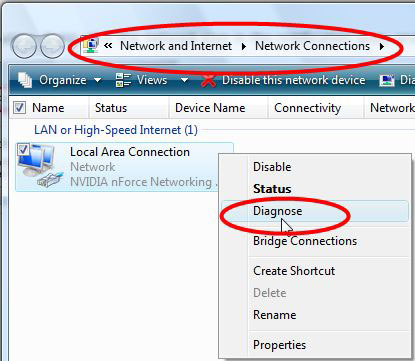
Once activated, Windows Network Diagnostic starts the process of identifying connection problems.

After processing, this tool will tell you whether it detected any errors. When an error is found, Windows Network Diagnostics will, if possible, provide descriptions and instructions for troubleshooting.

In the above illustration you can see that the tool has detected an error occurred on the DNS server. When you click on the error correction solution that the tool provides, Windows Network Diagnostics will apply the fix process.

At the end of the error correction process, the tool will check to see if the error has completely disappeared.

In the illustration below, you can see that the network error has not been successfully repaired. In this case, the remaining solution is to contact the internet provider and inform you about your network error.

There are many other cases that cause network errors. Fortunately, Windows Network Diagnostics will help you recognize them in a moment and with just one click.
You should read it
- 4 handy networking tools built into Windows 10 PCs and their functions
- Correct the 'The default gateway is not available' error on Windows 10
- How to fix Network discovery is turned off error on Windows 10
- How to fix error 0x0000007c when printing over the network on Windows 10 computers
- How to fix VPN error 619
- Learn Pktmon: Windows 10's built-in network monitoring tool
- This is how to reset network settings on Windows 10 with just one click
- The SFC / scannow tool is 'disproportionate' by a silly error after updating the new Windows 10 version
May be interested
- Instructions to fix errors WinRAR diagnostic messages, downloaded files are corrupted
 how to fix winrar diagnostic messages is very simple, help you can handle downloaded files that are corrupted, decompress the downloaded files quickly.
how to fix winrar diagnostic messages is very simple, help you can handle downloaded files that are corrupted, decompress the downloaded files quickly. - Microsoft warns of RCE vulnerability in Windows diagnostic tool
 if you've ever contacted microsoft support to get windows or windows server issues resolved, you've probably been guided through the microsoft support diagnostic tool (msdt). ).
if you've ever contacted microsoft support to get windows or windows server issues resolved, you've probably been guided through the microsoft support diagnostic tool (msdt). ). - 7 leading hardware error diagnosis tools for Windows 10
 currently, many computer hardware diagnostic tools can fix problems immediately and here are 7 best hardware fault diagnosis tools today.
currently, many computer hardware diagnostic tools can fix problems immediately and here are 7 best hardware fault diagnosis tools today. - How to check and detect RAM and hardware problems on your Windows computer?
 check your ram, check your hardware when you suspect they will help you find a solution soon. here are some ways to check and detect problems on ram, hardware of computers running windows 10, windows 7, ...
check your ram, check your hardware when you suspect they will help you find a solution soon. here are some ways to check and detect problems on ram, hardware of computers running windows 10, windows 7, ... - Surface laptop hardware testing tool is now available in Windows Store
 microsoft's official surface diagnostic toolkit - the surface diagnostic toolkit is now available in the windows store. let's see what this app is special about!
microsoft's official surface diagnostic toolkit - the surface diagnostic toolkit is now available in the windows store. let's see what this app is special about! - How to determine if computer memory has a problem?
 a bad memory can cause a lot of different problems on the computer. here are just a few of the many problems you may encounter.
a bad memory can cause a lot of different problems on the computer. here are just a few of the many problems you may encounter. - How to Fix 'Unidentified Network' Error on Windows 10
 unidentified network error on windows 10 can prevent you from connecting to the internet. this usually happens for a variety of reasons, from incorrect network configuration to problems with drivers or network cables. if you are facing this error, don't worry. here are some effective fixes to help you connect to the internet normally and stably on your windows 10 computer.
unidentified network error on windows 10 can prevent you from connecting to the internet. this usually happens for a variety of reasons, from incorrect network configuration to problems with drivers or network cables. if you are facing this error, don't worry. here are some effective fixes to help you connect to the internet normally and stably on your windows 10 computer. - Tips to increase effective network speed 2020
 tips to increase effective network speed in 2020. during using internet, users often encounter the situation of slow or flickering or dropping network. it has a direct impact on people's work or information-seeking activities d
tips to increase effective network speed in 2020. during using internet, users often encounter the situation of slow or flickering or dropping network. it has a direct impact on people's work or information-seeking activities d - Guide to see which personal data has been collected by Microsoft on Windows 10
 the following article will guide you how to view the collected data in settings with windows 10 version version 17083 through the diagnostic data viewer application.
the following article will guide you how to view the collected data in settings with windows 10 version version 17083 through the diagnostic data viewer application. - Working with the Domain Controller Diagnostic Utility - Part 3
 in this article, i will continue the discussion by showing you how to work with the domain controller diagnostic utility by examining some tests.
in this article, i will continue the discussion by showing you how to work with the domain controller diagnostic utility by examining some tests.










 Remote Desktop from Windows Vista computer to Windows XP
Remote Desktop from Windows Vista computer to Windows XP Configure Windows Server 2008 to remotely access SSL VPN Server (Part 1)
Configure Windows Server 2008 to remotely access SSL VPN Server (Part 1) Networking Basics: Part 15 - Universal Groups & Group Nesting
Networking Basics: Part 15 - Universal Groups & Group Nesting Run remote commands on Cisco routers from the computer
Run remote commands on Cisco routers from the computer Quick fix tip when Internet connection is 'broken'
Quick fix tip when Internet connection is 'broken' Learn the new Network Policy Server feature in Windows Server 2008
Learn the new Network Policy Server feature in Windows Server 2008