Activate multiple programs and folders at the same time in Windows
You are using a computer running Windows, you have a lot of favorite programs and applications that want to activate simultaneously with just one click. So with the free Splat tool, you can open multiple programs, files and folders at the same time. Here's how to do it.
Step 1 : Because the Splat application runs under pre-established profiles. So you will have to create new profiles first. To create a new profile, just click the New Profile button in the toolbar, or you can also go to the File menu> New Profile .
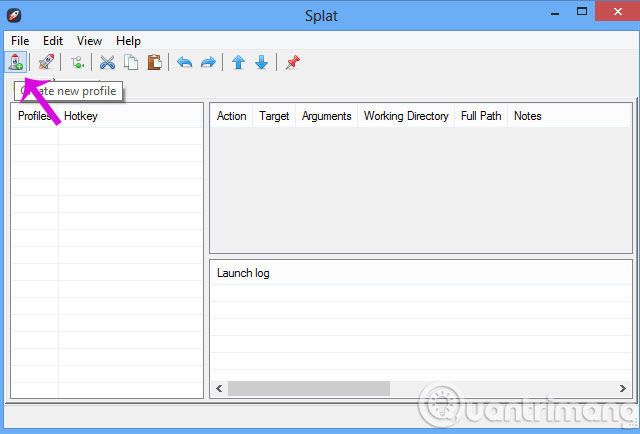
Step 2 : In the Add profile dialog box displayed, enter a name for the new profile to be created. For ease of tracking and use, you can specify the name of the profile according to the applications you want them to start at the same time. After entering the name, press the OK button to continue.
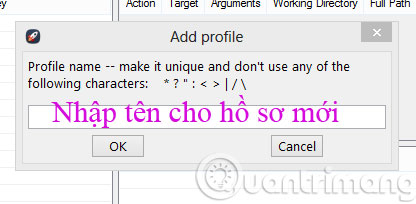
Step 3 : Now, you will proceed to add applications to the newly created profile. To do so, click the Insert Entry icon.

Step 4 : In the Add entry dialog box displayed, you will see there are many options, in which the default Action item is selected as Run, but there are three other options you may be interested in and include: Close application, Kill application and Wait / delay . Depending on how you want to use, select the appropriate Action option. For example, if you want to open multiple applications at once, just select Run (if not running), then click the file icon on the right side of the Target pane to select the executable files (* .exe) needed. Run or click the folder icon to select any folder. The Launch state section allows you to select the size of the program window when activated, which will open the screen in full screen, minimize, hide or normal. Finally click the Save button to save the changes.
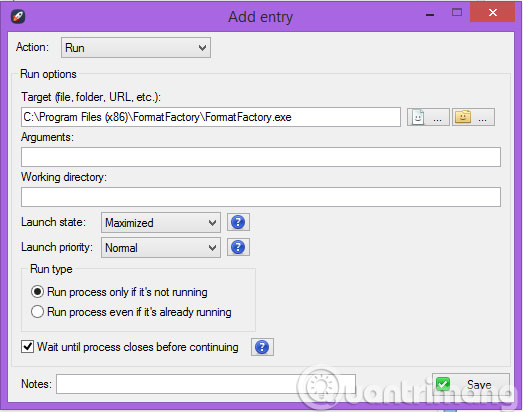
Do the same to add programs and folders to start at the same time on the profile.
Step 5 : After you have added all the applications or folders you want to run simultaneously, you will see the interface of the program as shown below.

Step 6 : To quickly activate your favorite programs or folders, you can set the shortcut keys you want to use for your newly created profile by right-clicking on the profile name in the list in the left column. and select Edit launch hotkey .

Step 7 : In the Hide / show hotkey window displayed, select the shortcut that you will use to quickly activate the programs or folders simultaneously. After selecting, press the Accept button to apply

So, whenever you need to activate programs or folders at the same time, just press the shortcut combination you have set up, all your favorite programs will be activated immediately.
Set up Splat
Usually with the default settings of the Splat application, you can use it well, but if you need to change the settings to better suit your usage needs, do the following:
From the main interface of the application, you switch to Options tab , all settings of the program are located under the General section, but you only need to pay attention to a few settings: Allow the program to start with System ( Start with Windows ), minimize the program icon on startup ( Minimize on Startup ), minimize the program icon to the system tray ( Minimize to tray ), close the program from the system tray ( Close to tray) ), completely hide the Close button minimizes , display the pre-launch profile ( Display last selected profile on startup ) . Also, you can change the application font by Click the font List button.

- Enable Safe Mode in Windows 7
- 9 ways to enable File Explorer in Windows 10
- Add the Start button for Windows 8 in just a few minutes
Good luck!
You should read it
- How to open multiple windows of a software
- How to Close All Open Windows of an App in Mac OS
- How to open 450 file formats on Windows 10
- Hide running Windows programs and activate windows
- How to open multiple chat windows on Skype
- How to extract multiple files on Windows 10
- Using File Opener Plus opens multiple file formats
- How to merge applications into a window on Windows
May be interested
- Steps to activate Windows 10
 this article explains how to activate windows 10. although you can use windows 10 without activating it, you cannot take full advantage of the features until you do.
this article explains how to activate windows 10. although you can use windows 10 without activating it, you cannot take full advantage of the features until you do. - Instructions to delete large folders quickly on Windows 11
 when deleting large folders on windows 11, the deletion speed will be slower. if you feel that this deletion process is too time-consuming, the article below will help you with additional methods to delete large folders on windows 11.
when deleting large folders on windows 11, the deletion speed will be slower. if you feel that this deletion process is too time-consuming, the article below will help you with additional methods to delete large folders on windows 11. - How to Activate Windows 8.1 for Free
 when you first upgrade to windows 8.1, you need to activate the operating system for a certain period of time before you can continue using it. activating a program is quite simple, instructions and key (code) are provided. activation is included in the installation package. however, if you somehow lose your activation key, there are still alternative ways to activate the operating system.
when you first upgrade to windows 8.1, you need to activate the operating system for a certain period of time before you can continue using it. activating a program is quite simple, instructions and key (code) are provided. activation is included in the installation package. however, if you somehow lose your activation key, there are still alternative ways to activate the operating system. - How to Control Windows 8 Startup Programs
 startup items are the programs, shortcuts, folders, and drivers that are set to run automatically when a user signs into windows 8. this may or may not cause your computer's startup loading to become slow. keep in mind that startup items...
startup items are the programs, shortcuts, folders, and drivers that are set to run automatically when a user signs into windows 8. this may or may not cause your computer's startup loading to become slow. keep in mind that startup items... - How to add programs that start with Windows 10
 how to add startup programs with windows 10. if you are a busy office worker and often use heavy software, take a long time to start, such as adobe after effect, maya, cad, etc. launching such software together with windows will save you a lot of time waiting.
how to add startup programs with windows 10. if you are a busy office worker and often use heavy software, take a long time to start, such as adobe after effect, maya, cad, etc. launching such software together with windows will save you a lot of time waiting. - How to select multiple files at once on Mac
 similar to other operating systems, on macos, you can select multiple files and folders at the same time to perform actions such as copy, move and delete quickly.
similar to other operating systems, on macos, you can select multiple files and folders at the same time to perform actions such as copy, move and delete quickly. - The simplest way to show and hide folders on Windows 10
 by hiding folders on windows 10 computers, users can hide them without anyone knowing. especially for folders containing important files and documents, hiding folders on windows 10 is extremely necessary. to know how to hide and show folders on windows 10, readers can refer to the instructions below and follow the steps.
by hiding folders on windows 10 computers, users can hide them without anyone knowing. especially for folders containing important files and documents, hiding folders on windows 10 is extremely necessary. to know how to hide and show folders on windows 10, readers can refer to the instructions below and follow the steps. - How to hide a specific folder from search results on Windows 11
 sometimes, for privacy reasons, you may want to hide certain folders or folders so that they don't appear in the search results returned every time someone makes a query with windows 11 search. .
sometimes, for privacy reasons, you may want to hide certain folders or folders so that they don't appear in the search results returned every time someone makes a query with windows 11 search. . - OneDrive launches file protection for Windows 10 users
 new update of the onedrive storage application helps sync desktops, images, documents on multiple pcs and increases data security.
new update of the onedrive storage application helps sync desktops, images, documents on multiple pcs and increases data security. - 7 small tips with folders in Windows
 as we all know, every folder on windows is used to store and manage many different data. today, we will share with you 7 small tricks to use those folders more effectively, not simply copying or deleting data in it. please consult.
as we all know, every folder on windows is used to store and manage many different data. today, we will share with you 7 small tricks to use those folders more effectively, not simply copying or deleting data in it. please consult.










 CCleaner setup starts the same system
CCleaner setup starts the same system Instructions for creating the Settings shortcut on Windows 10
Instructions for creating the Settings shortcut on Windows 10 Configure the System Restore feature in Windows 10
Configure the System Restore feature in Windows 10 2 How to change the name displayed on the computer
2 How to change the name displayed on the computer 5 ways to share files and folders from OneDrive in Windows 10
5 ways to share files and folders from OneDrive in Windows 10 How to activate Calendar and Clock hidden on Windows 10 Build 9926
How to activate Calendar and Clock hidden on Windows 10 Build 9926