Hide running Windows programs and activate windows
Network Administration - When working with multiple programs and opening multiple windows at the same time, users will definitely want to hide some applications or some programs they are not using. It is possible that users are working on a text document and do not want to be interrupted by an instant messenger window that appears. Or maybe they are working in a corporate environment and do not want their boss to see what programs they are running. In this case, you can use OuttaSight - this is a free Windows software and can hide unwanted active windows on the desktop.
In a previously introduced article, we showed you how to organize tabbed Windows programs with Wintabber. With this Outtasight utility, you will feel more efficient when you can automatically set selected active windows when they are running.
How can Outtasight make you productive?
OuttaSight can increase productivity for you in some of the following ways:
1. Hide instant running programs : Just launch the program to right-click the OuttaSight icon from the system tray. Select the program you want to hide and the active window will be hidden immediately. Similarly, you can display hidden windows from the system tray icon or by using the combination of key combinations.
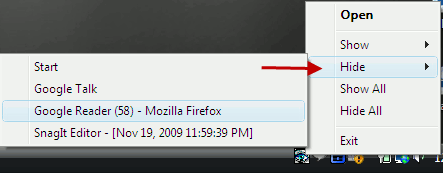
2. Activate hiding windows through shortcuts : Double-click the system tray icon and navigate to the 'Hot keys' tab. From here you can set a shortcut to hide all windows and set another key combination to display all active windows. These are the default options of shortcuts, but you can change options if you feel convenient:
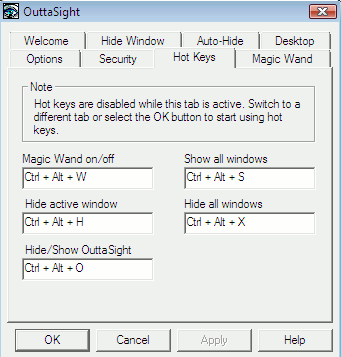
3. Close the program windows to the system tray instead of taskbar : You can close the running programs to the system tray instead of the taskbar. To do so, double-click the Outtasight icon and browse to the tab containing the options. Select the ' Hide Windows to System tray ' checkbox.
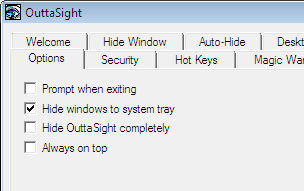
4. Automatically hide programs on Windows Start up : Some programs will automatically launch with Windows start up. A typical example is msn messenger or Google talk. However, you can hide these programs so that they do not appear in Windows without disabling them running at startup.
To do this, navigate to the 'Auto hide' tab and add the programs you want to hide on the system's start up.
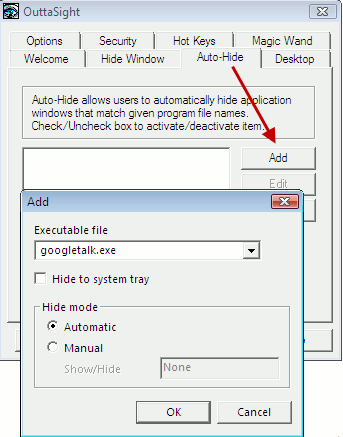
Note : Grouping some programs in auto-hide mode does not prevent them from starting when you start Windows but they are still started normally but the windows are hidden.
5. Outtasight protection with password : The password protection feature makes this utility highly personal. You can set password protection for all of your active window settings and can leave your computer without fear of any risks. Anyone who wants to see your opened windows will be asked to provide the password you just set up. So people without passwords will not be able to view running programs and open windows in your system when Outtasight is working in the background.
You can hide the Outtasight application from the system's taskbar. This will prevent other users from finding ways to close your application.
You should read it
- 5 ways to speed up Windows 8
- Some good tips for Windows 10 Technical Preview (Part 3)
- These Windows 10 tips will help you be more productive
- 7 tips on OS X for Windows users
- 5 tips to help you master Windows 8
- Top 10 tips useful when using Windows 10 you may not know
- Some good tips for Windows 10 Technical Preview (Part 2)
- 3 'tips' to speed up Windows 7
May be interested
- Activate to open the settings page (Share page) hidden on the Windows 10 Settings application
 on windows 10 with integrated features share page. however for some reason this feature is hidden in the settings app. if you want to customize flyout when you click on the share button on microsoft edge, windows store application or file explorer, you can enable the hide page feature on the windows settings application. to do this, please refer to the following article of network administrator.
on windows 10 with integrated features share page. however for some reason this feature is hidden in the settings app. if you want to customize flyout when you click on the share button on microsoft edge, windows store application or file explorer, you can enable the hide page feature on the windows settings application. to do this, please refer to the following article of network administrator. - How to run multiple versions of a Windows program
 there are several ways you can run another instance of the same application. the following instructions will explain which method is more suitable for a particular type of program.
there are several ways you can run another instance of the same application. the following instructions will explain which method is more suitable for a particular type of program. - How to re-activate Windows 10 after changing the hardware?
 when changing important hardware, such as replacing your hard drive or motherboard, windows 10 will not be able to correctly identify your computer, and the operating system will not be activated (click activated).
when changing important hardware, such as replacing your hard drive or motherboard, windows 10 will not be able to correctly identify your computer, and the operating system will not be activated (click activated). - Activate the hidden tool for maximum battery savings on Windows
 in windows, there are always a lot of hidden tools and features and powercfg is one of them. powercfg is a command line tool hidden in windows, in addition to the main feature of power management, it can also generate usage reports with complex html files on windows 7,8 and 10.
in windows, there are always a lot of hidden tools and features and powercfg is one of them. powercfg is a command line tool hidden in windows, in addition to the main feature of power management, it can also generate usage reports with complex html files on windows 7,8 and 10. - How to hide the system tray on Windows 10?
 if the system tray (system tray) on your windows 10 computer has some icons of important programs on your computer ...., and you want to hide these icons but you're worried about not knowing how to do it please refer to the steps in the following article of network administrator.
if the system tray (system tray) on your windows 10 computer has some icons of important programs on your computer ...., and you want to hide these icons but you're worried about not knowing how to do it please refer to the steps in the following article of network administrator. - How to completely hide a folder with a single command on Windows
 in the following article, network administrator will guide you how to completely hide a folder with a single command on windows. even if other users gain unauthorized access to your computer and enable the option show hidden files and folder to display the folder, your folder will not be displayed.
in the following article, network administrator will guide you how to completely hide a folder with a single command on windows. even if other users gain unauthorized access to your computer and enable the option show hidden files and folder to display the folder, your folder will not be displayed. - How to Activate Windows 7
 while windows is typically set to activate automatically when you install it, you may find a time when you need to manually activate it. activating windows verifies that your copy of windows is only being used by your computer hardware,...
while windows is typically set to activate automatically when you install it, you may find a time when you need to manually activate it. activating windows verifies that your copy of windows is only being used by your computer hardware,... - Hide the Windows folder in a professional way
 normally, when you want to hide certain folder on windows, we usually right-click and select properties, then select the hidden option. but doing it that way is easy and everyone can know. if you want to hide folders in a more professional way like an it connoisseur, you can follow the following instructions of tipsmake.com.
normally, when you want to hide certain folder on windows, we usually right-click and select properties, then select the hidden option. but doing it that way is easy and everyone can know. if you want to hide folders in a more professional way like an it connoisseur, you can follow the following instructions of tipsmake.com. - How to hide 6 folders in This PC on Windows 10
 when you open this pc on windows 10, you will see 6 folders including desktop, pictures, documents, videos, download, music. so how to hide these folders when opening this pc?
when you open this pc on windows 10, you will see 6 folders including desktop, pictures, documents, videos, download, music. so how to hide these folders when opening this pc? - How to turn off applications that run in the background on Windows
 turning off applications running in the background on a computer can free up resources for the system and other programs. if you do not know how to check and how to turn off the application running in the background on windows, please see the instructions in the article below.
turning off applications running in the background on a computer can free up resources for the system and other programs. if you do not know how to check and how to turn off the application running in the background on windows, please see the instructions in the article below.










 5 choices for web navigation for Google Chrome operating system
5 choices for web navigation for Google Chrome operating system Share data in Windows 7 HomeGroup
Share data in Windows 7 HomeGroup Instructions for installing TMG 2010 RTM
Instructions for installing TMG 2010 RTM 10 tasks can be done with TweakUI
10 tasks can be done with TweakUI How to delete social network accounts
How to delete social network accounts Create, install and attach VHD files
Create, install and attach VHD files